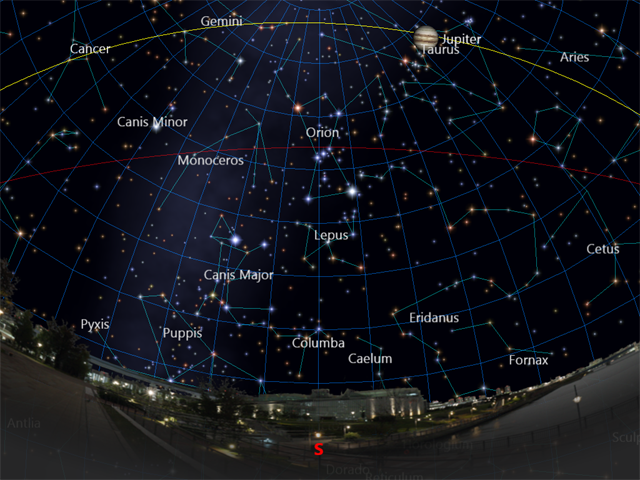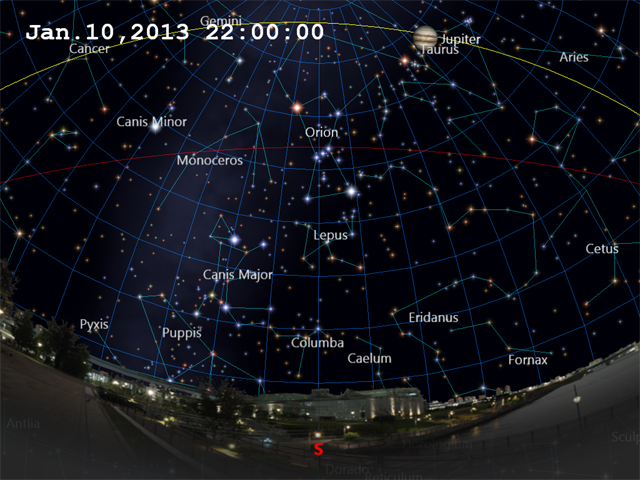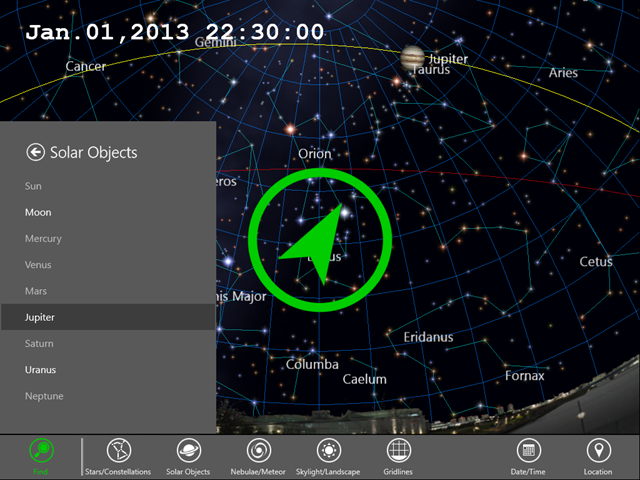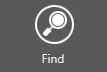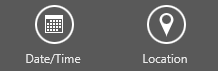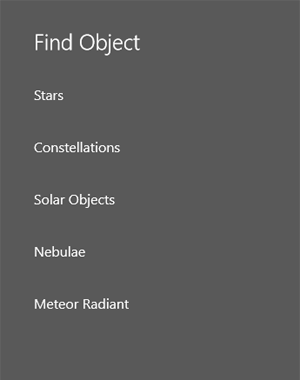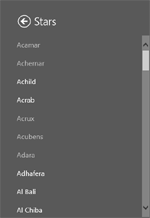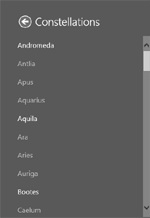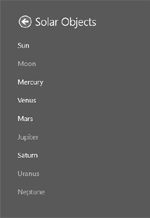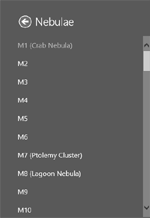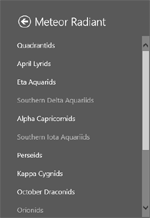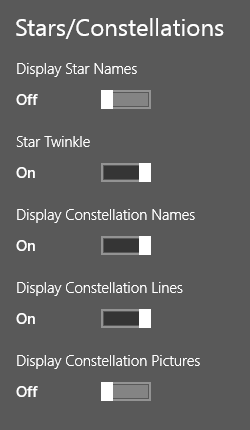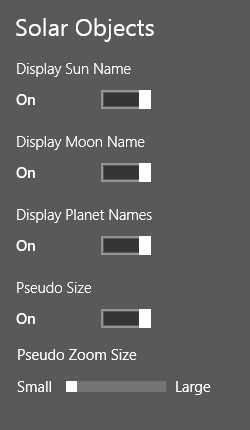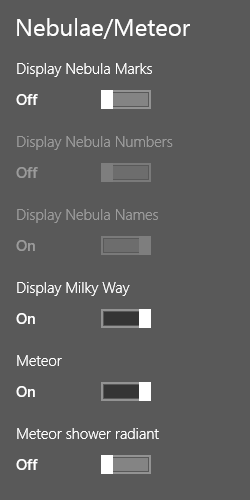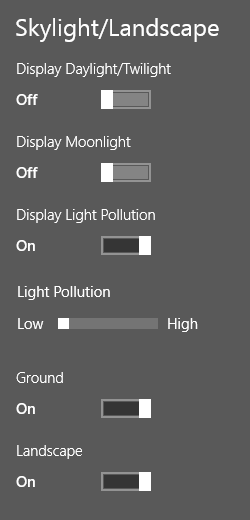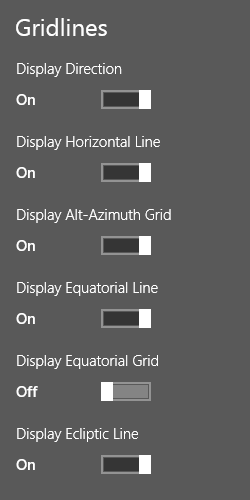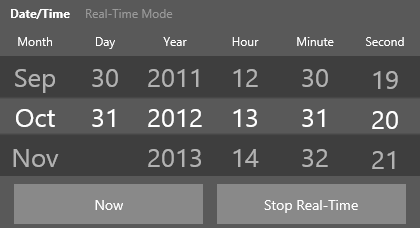Chart
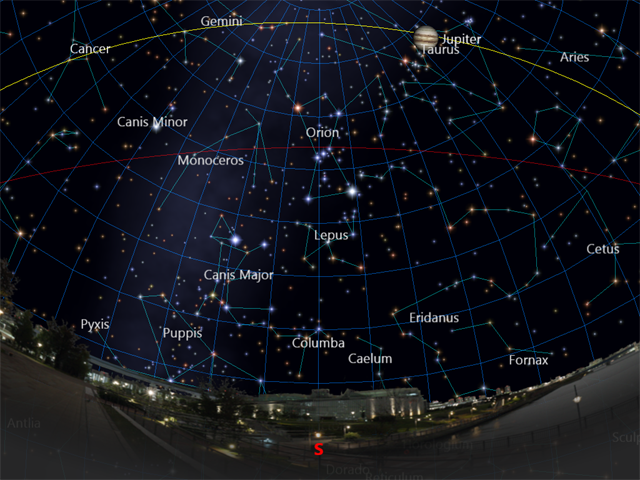
When you start M+Stellar by tapping start page tile, you will see star chart on the screen as picture above. Then you can do the following operations on the chart.
- Double Tap
- You can center the object by tapping it twice.
- Slide, Flick
- You can scroll the chart by sliding or flicking on the screen.
- Pinch In/Out
- You can zoom in or zoom out if you pinch in or pinch out the screen.
- Holding your tablet up to the sky
- In conjunction with sensors such as electronic compass, inclinometer, accelerometer and GPS, M+Stellar displays the star chart just as actually viewed real-time, on site, and in the orientation of the device. Before you use this function, you must set the date/time as real-time mode.
If you set date and time manually (not in real-time mode), you will see the date and time at the upper left side of the screen as follows.
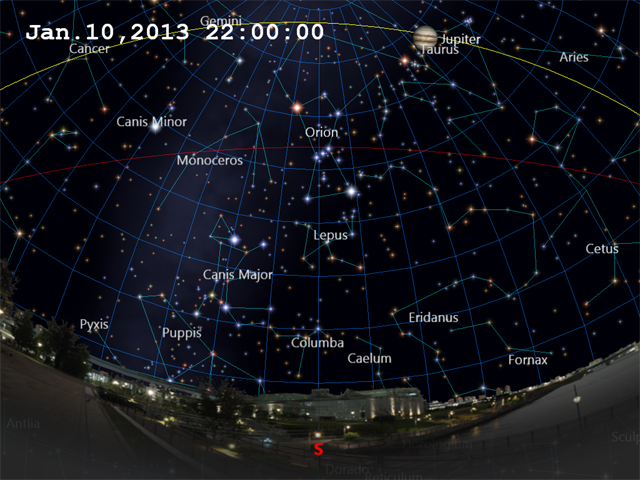
In sensor viewing mode, you can find stars in the real sky. If you select an object from Find function while you are in the sensor mode, green arrow appears on the center of the chart, and this arrow will point the real direction of that star. Only thing you have to do to find the object is to move the tablet PC following the arrow.
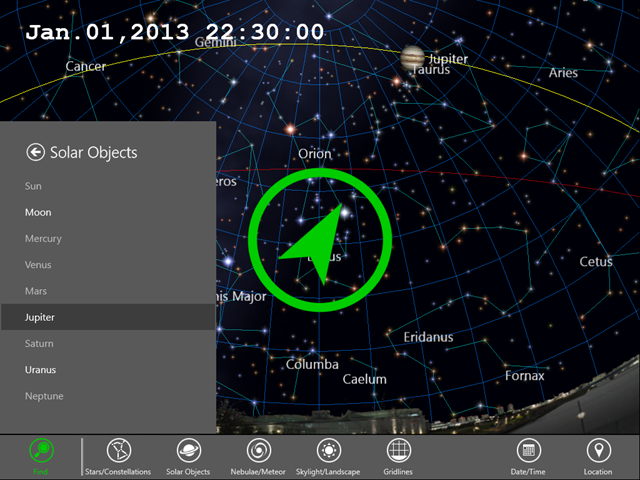
AppBar
You can see AppBar by following operation.
- Windows 8: Slide your finger upwards from the bottom.
- Windows 10: Click 'hamburger button' on left corner of title bar, then click 'App Commands'.
You can use following functions.
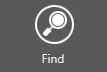
- You can find celestial objects like stars, constellations and planets.

- You can select which objects should be displayed, or not. For example, you can display stars, or hide planets and planet names, etc.
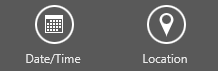
- You can set date, time and location. If you want to set the current location where you are in now, you can use location service to set it automatically if your device has such capability.
Find
When you tap on 'Find' button on the AppBar, you will see the list of celestial object types which you can find on the chart.
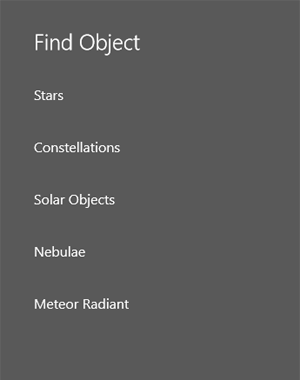
After you select the object type, You will see the object name list. Then, you can select one to center the object.
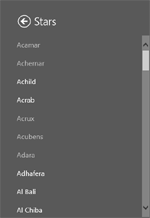
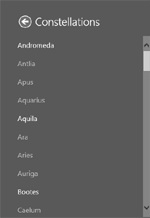
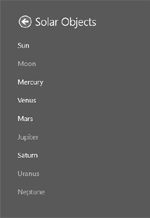
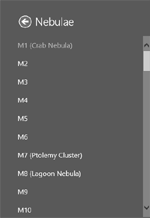
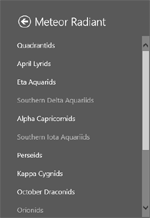
If you are in sensor-mode (turn on real-time mode and hold your tablet up to the sky), you can find the selected object on the real starry sky. After you operate like above description in sensor-mode, you can see green arrow at the center of the screen. Then, you can find the object by moving the tablet device following the direction pointed by the arrow.
Display
You can show or hide various celestial objects like stars, constellation lines/names, planet names, landscape, horizontal or equatorial grid, etc.
Stars/Constellations
- Display Star Names
- Display star name labels for major stars.
- Star Twinkle
- Stars twinkle on the chart if you turn this function on.
- Display Constellation Names
- Display name labels of constellations.
- Display Constellation Lines
- Display constellation lines.
- Display Constellation Pictures
- Display constellation pictures.
Solar Objects
- Display Sun Name
- Display label of Sun name.
- Display Moon Name
- Display label of Moon name.
- Display Planet Names
- Display labels of Planet names.
- Pseudo Size
- Display enlarged Sun, Moon and planets.
- Pseudo Zoom Size
- Zoom magnitude of pseudo size of the Sun, Moon and planets.
Nebulae/Meteor
- Display Nebula Marks
- Display marks of the major nebulae (Messier objects).
 Planetary Nebulae
Planetary Nebulae
 Diffuse Nebulae
Diffuse Nebulae
 Open Cluster
Open Cluster
 Globular Cluster
Globular Cluster
 Galaxies
Galaxies
 Cluster with Nebulae
Cluster with Nebulae
 Supernova Remnant
Supernova Remnant
- Display Nebula Numbers
- Display nebulae (Messier objects) numbers.
- Display Nebula Names
- Display nebulae (Messier objects) names.
- Display Milky Way
- Display Milky Way and Magellanic cloud.
- Meteor
- Display meteor swarm and sporadic meteor.
- Meteor shower radiant.
- Display marks and labels of meteor shower radiant.
Skylight/Landscape
- Display Daylight/Twilight
- Display skylight, dawn and dusk. If you turn this switch off, starry sky will be shown even if it's daytime.
- Display Moonlight
- If you turn this switch on, large moon brighten the background of the night sky.
- Display Light Pollution
- Reproduce the bright sky background like you are in the large city.
- Light Pollution
- Set the affection rate of light pollution. Smaller value will make the sky darker.
- Ground
- Display ground (earth) as a half transparent gray mask.
- Landscape
- Display landscape above the horizon.
Gridlines
- Display Direction
- Display N, S, E, W direction labels on the horizon.
- Display Horizontal Line.
- Display line on the horizon.
- Display Alt-Azimuth Grid
- Display alt-azimuth grid.
- Display Equatorial Line
- Display equatorial line.
- Display Equatorial Grid
- Display equatorial grid.
- Display Ecliptic Line
- Display ecliptic line.
Date/Time
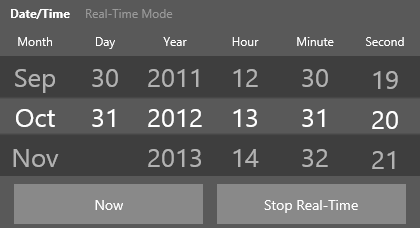
You can set date and time between year 1900 and 2099.
While in real-time mode, date and time will be set to current system clock of the computer automatically. If you change date or time, real-time mode will be turned off.
If you tap 'Now' button, date and time of the sky will be set to the time you tapped.
While in real-time mode, you can turn off real-time mode by tapping 'Stop Real-time' button.
When the real-time mode is turned off, you can start real-time mode again by tapping 'Real-Time' button.
You can see the date and time on the upper left of the screen while you turned off the real-time mode.
Notice that the timezone setting will follow the Windows system settings.
Location

You can set location on the earth.
You can set current location using location service like GPS by tapping 'Set present location'.
If the location service failed, check Location permission in Settings -> Permissions and be sure Airplane mode is turned off in Settings.
If you tap 'Revert' button, the longitude and latitude will be reverted to the value just after you opened the location panel.
Notice that the timezone setting will follow the Windows system settings, not affected by location settings.