ステラナビゲータでは、星図の日時や表示方法などの設定をファイルに保存することができます。設定ファイルを使って星図を再現し、星空を案内してみましょう。
第1回では、設定ファイルの基本的な作成方法を紹介しました。今回は、設定ファイルの内容を簡単に解説し、各設定を連続して表示する方法を紹介します。
ステラナビゲータでは、星図の日時や表示方法などの設定をファイルに保存することができます。設定ファイルを使って星図を再現し、星空を案内してみましょう。
第1回では、設定ファイルの基本的な作成方法を紹介しました。今回は、設定ファイルの内容を簡単に解説し、各設定を連続して表示する方法を紹介します。
第1回で作成した設定ファイルを読み込んでみましょう。たとえば「4.星座線」の設定ファイルのアイコンをダブルクリックすると、
になった星図が表示されます。
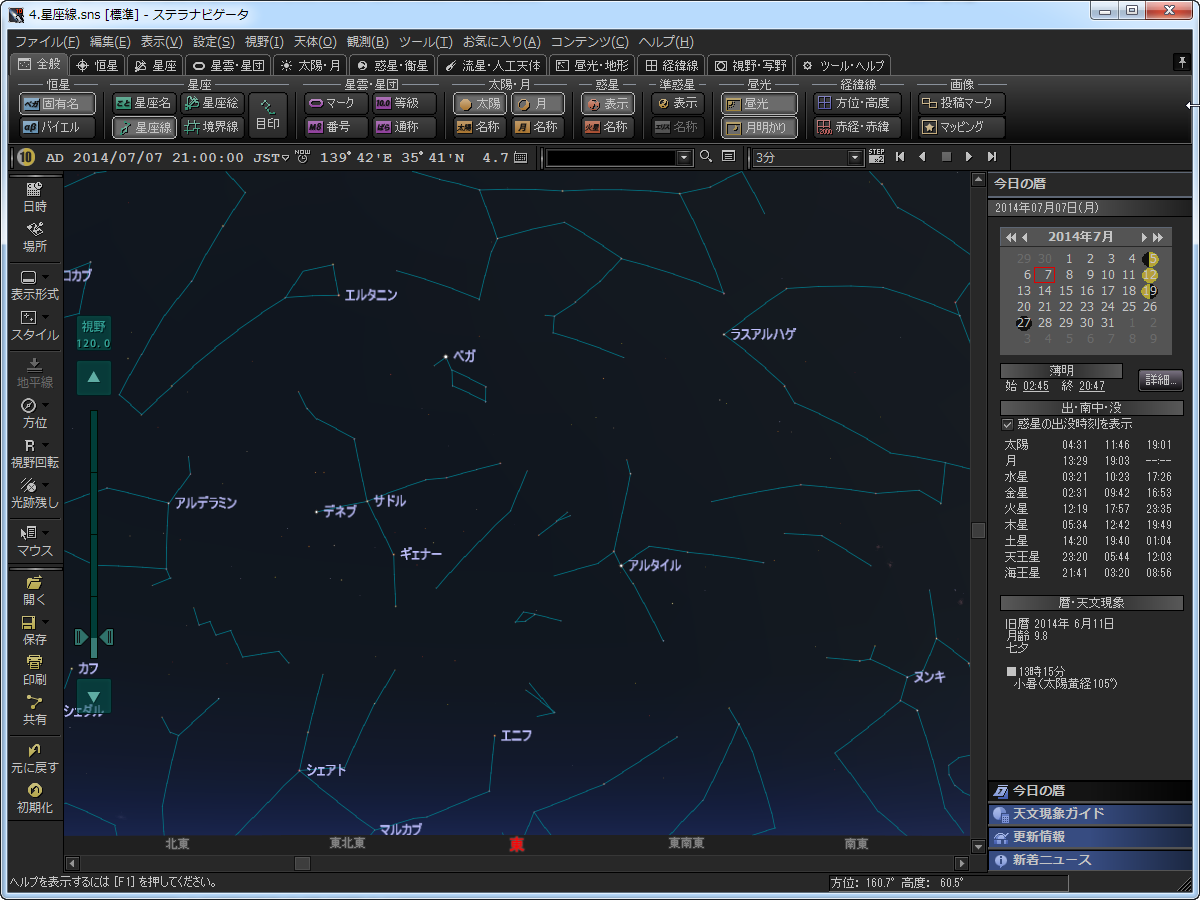
設定ファイルにはどのような内容が書かれているのかを確認してみましょう。「メモ帳」など「テキストエディタ」と呼ばれるソフトウェアを使うと、設定ファイルを実行するのではなく、内容を見ることができます。
設定ファイルのアイコンを右クリックし、「プログラムから開く」→「メモ帳」を選ぶと、設定ファイルをメモ帳で開けます。
設定ファイルには、1行に1つずつコマンド(命令)が書かれています。ステラナビゲータはこのコマンドに従って日時や星図の設定を行います。そして、「show sky」(一番最後のほうに書かれているコマンド)を実行すると、そこまでに設定した内容で星図を表示します。
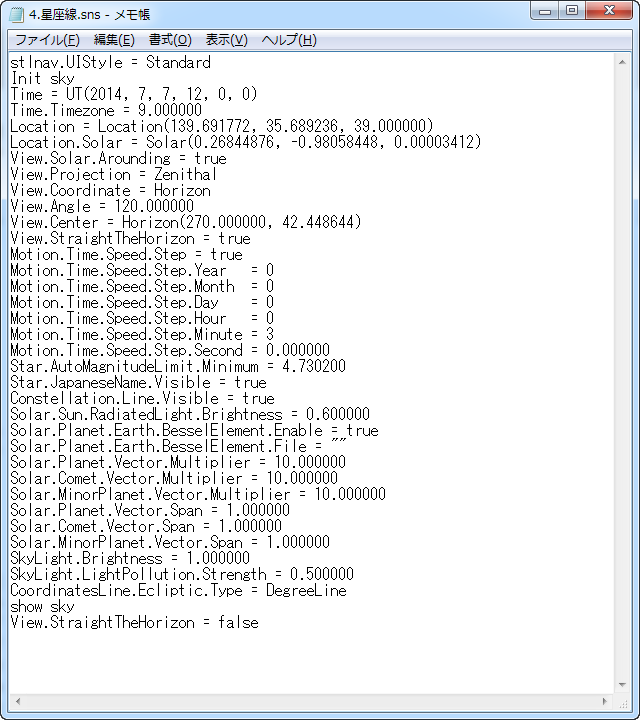
第1回では、個々のシーンごとに別々の設定ファイルを作成しました。設定ファイルを1つずつ実行することで星図を切り替えていきましたが、毎回1つずつ実行するのは面倒です。
そこで、設定ファイルを編集して「複数のファイルを1つにまとめ」て、連続して星図の設定を行ってみましょう。

この「七夕の星空の説明.sns」のアイコンをダブルクリックして実行してみてください。すると、まず日時が2014年7月7日の夜9時に設定された星図が表示され、その後すぐに、方位が東になった星図が表示されます。
日時の設定から方位の切り替えまで、あっという間に進んでしまうと、星図を見ながら説明をする時間がなくて不便です。そこで、「マウスをクリックしたら星図を切り替える」ようにしてみましょう。
show sky
View.StraightTheHorizon = false
stlnav.UIStyle = Standard
show sky
View.StraightTheHorizon = false
# ここまで日時の設定
waitfor(cue)
# ここから方位の設定
stlnav.UIStyle = Standard
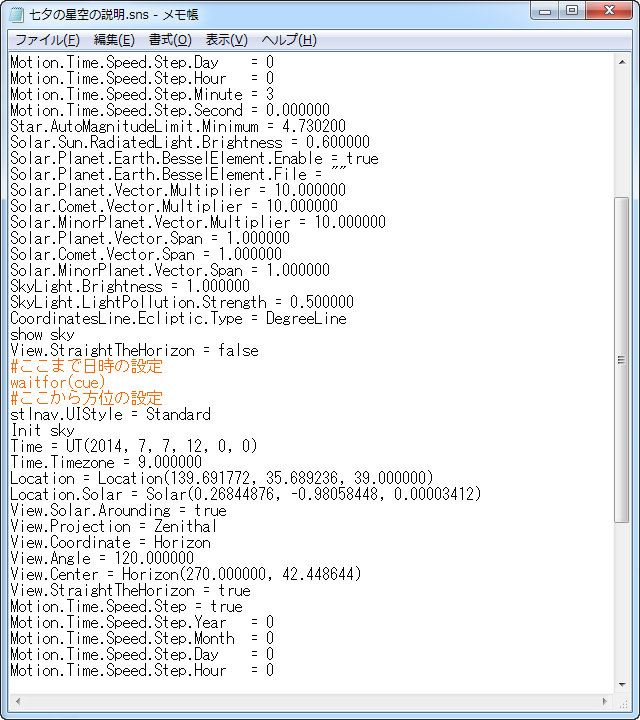
再び「七夕の星空の説明.sns」のアイコンをダブルクリックして実行してみてください。すると、日時が2014年7月7日の夜9時に設定された星図が表示されますが、方位は南(初期状態)のままで切り替わりません。
ここで星図をクリックすると、方位が東になった星図が表示されます。
先ほど入力した「waitfor(cue)」というコマンドは、「星図をクリックするまで、次の処理を止める」という働きをします。そのため、「日時を設定した星図を表示」→「クリックするまでそのまま」→「クリックされたら方位を東にした星図を表示」という動作になるのです。
なお、「#」で始まる行はコメントとして扱われ、ステラナビゲータの動作には影響しません。設定内容や動作のヒントなどを書いておくと便利です。
「3.恒星名」〜「6.星座絵」の設定ファイルもすべてまとめてしまいましょう。その際、それぞれの設定の最後に、waitfor(cue)を入れておきます(「6.星座絵」の後ろには不要です)。コメントは適宜入れておきましょう。
waitfor(cue)」を追記し、さらにその後にコピーした「3.恒星名」の内容を貼り付けます。waitfor(cue)」を追記してから「4.星座線」の内容を貼り付け、…と繰り返します。
「七夕の星空の説明.sns」のアイコンをダブルクリックして実行してみましょう。各シーンごとに星図をクリックすると、次のシーンの星図が表示されます。クリックするまでは星図が切り替わりませんから、この間に第1回で示したようなトークを入れることができます。
先ほどは「クリックするとシーンが切り替わる」ように設定ファイルを編集しましたが、「あるシーンを表示してから3秒後に、次のシーンを(星図をクリックしなくても)自動的に表示したい」ということもあるでしょう。このようなときには、「waitfor(cue)」ではなく「sleep」という別のコマンドを使います。
たとえば先ほどの設定を、「星座線の表示から後は、星図をクリックしなくても最後までシーンを進める」ようにしてみましょう。
waitfor(cue)」の先頭に「#」を付けて、この行をコメントにして実行しないようにします。sleep 3sec
waitfor(cue)の先頭に#」「次の行にsleep 3sec」と編集しましょう。
「七夕の星空の説明2.sns」のアイコンをダブルクリックして実行してみましょう。星座線の表示のシーンまでは、星図をクリックするまで次のシーンに切り替わりませんが、星座線が表示されてから3秒後に自動的に星座名が、そのさらに3秒後に自動的に星座絵が表示されるはずです。また「自動的に表示される」ときには、星図をクリックしても先のシーンに進まないことも確かめてみてください。
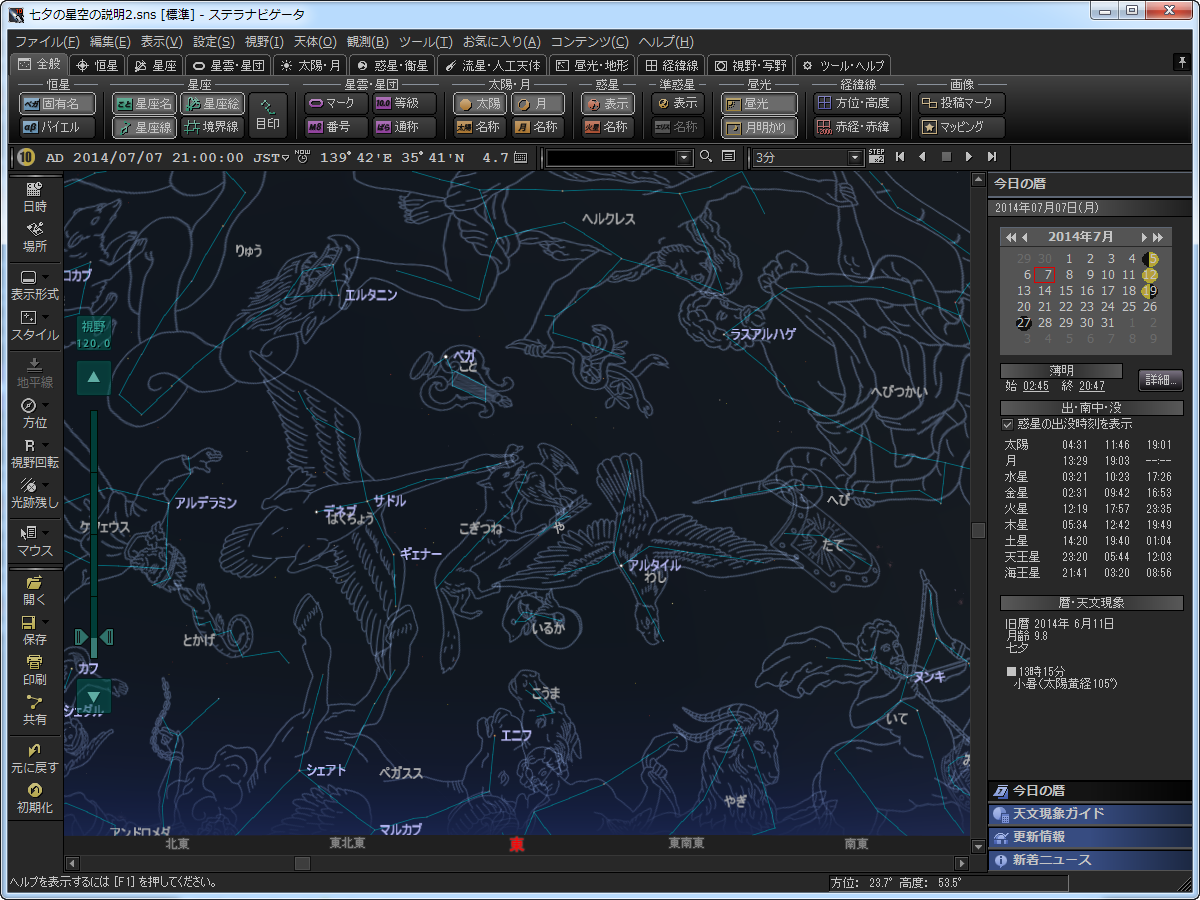
今回は、ステラナビゲータの星図の設定ファイルを1つにまとめ、シーンを順番に表示していく方法を紹介しました。設定ファイルをさらに編集して、表示される星の名前や星座を限定する方法などは、次回以降に解説していきます。