プラネタリウム番組の再生がエラーで停止する
「コンテンツ」メニュー→「プラネタリウム番組」に収録された番組を再生中に「ディスプレイドライバーの応答停止と回復」「グラフィックスハードウェアへのアクセスはブロックされました」などのエラーが発生して停止してしまう。
PCのグラフィックス環境がIntel HD Graphicsの場合に発生例が多く、原因を調査中です。解決の可能性のある対処として下記をお試しください。
- ディスプレイドライバーの更新
お使いのPCの製品ページから、最新のディスプレイドライバーをダウンロード・インストールしてみてください。 - CPU優先度の変更
ステラナビゲータの「設定」メニュー→「環境設定」ダイアログで、「CPU使用優先度」が「ステラナビゲータを優先」になっていればこれを「デフォルト」にしてみてください。もしすでに「デフォルト」になっている状態で問題が起こっている場合、「他のアプリケーションを優先」にしてみてください。 - グラフィックドライバーの設定変更
デスクトップ画面の何もないところを右クリック→「Intel HD Graphics コントロールパネル」(または「インテルグラフィックスの設定」)→「3D」(画像)→「3Dパネル」を表示します。
最初に表示される「アプリケーション設定」画面で、以下のように設定します。
- 「マルチサンプル・アンチエイリアシング」を「オフ」に設定
- 「アプリケーション最適モード」を「無効」に設定
(※それぞれの設定後、必ず「適用」ボタンを押して設定を反映させます)
アプリケーション設定画面が異なる場合
下画像のような「アプリケーション設定」画面の場合、下記の手順で設定してください。
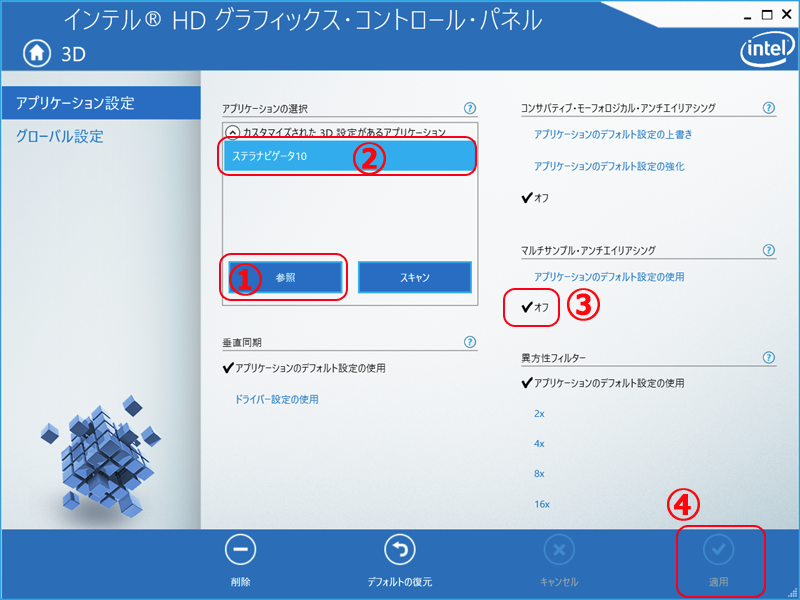
-
「アプリケーションの選択」の「参照」ボタンから、ステラナビゲータの実行プログラムファイルを指定(デフォルトでは下記)
C:\Program Files (x86)\AstroArts\stlnav10\stlnav\stlnav.exe - 「アプリケーションの選択」欄に追加された「ステラナビゲータ10」をクリックで選択(色が変わります)
- 「マルチサンプル・アンチエイリアシング」の下の「オフ」のチェックを入れる
- 「適用」ボタンを押す
- 左メニューから「グローバル設定」画面に切り替える
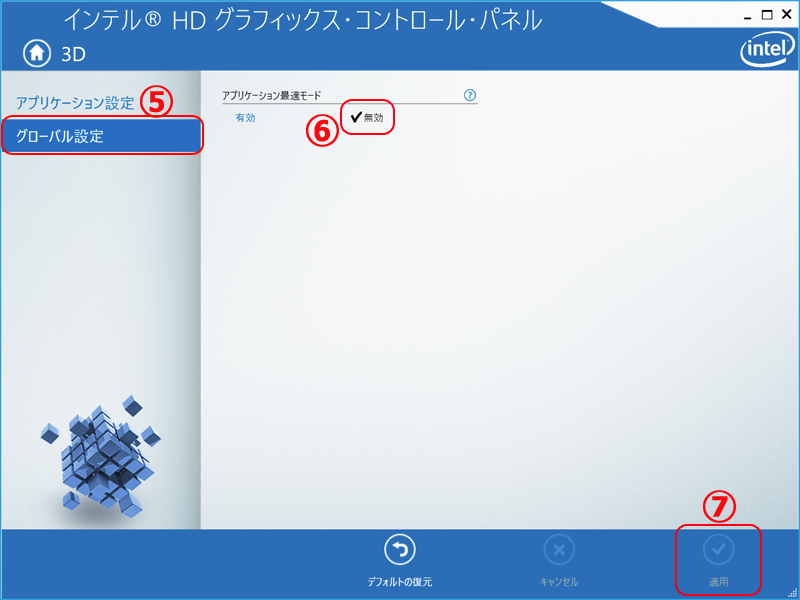
- 「アプリケーション最適モード」の「無効」にチェックを入れる
- 「適用」ボタンを押す
- いったんWindowsを再起動して、ステラナビゲータのプラネタリウム番組が正常に再生できるかどうか確認
- グラフィックスボードの切り替え
上記で解決しない場合、デスクトップ画面の何もないところを右クリックし、「Intel HD Graphics コントロールパネル」以外のグラフィックスボードがあれば(NVIDIAなど)そちらに切り替えます。
上記を試しても解決しない場合、お使いのPCのメーカーまでお問い合わせされることをおすすめいたします。
