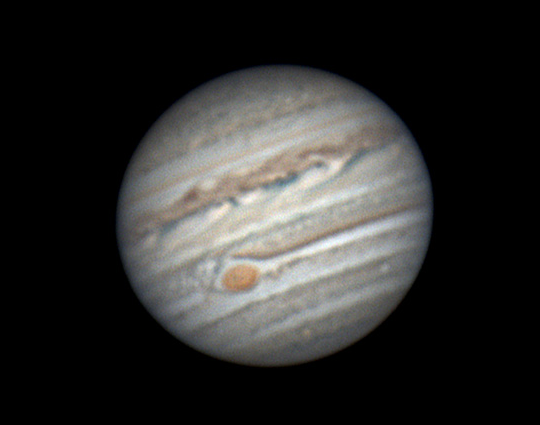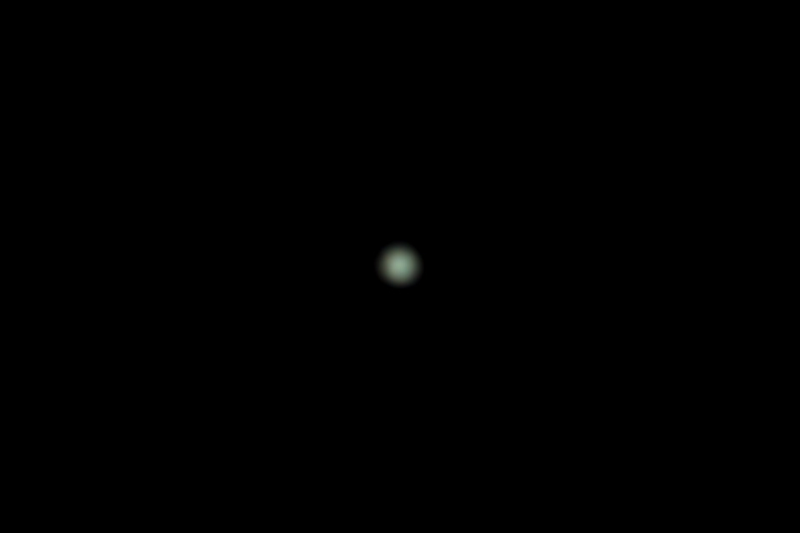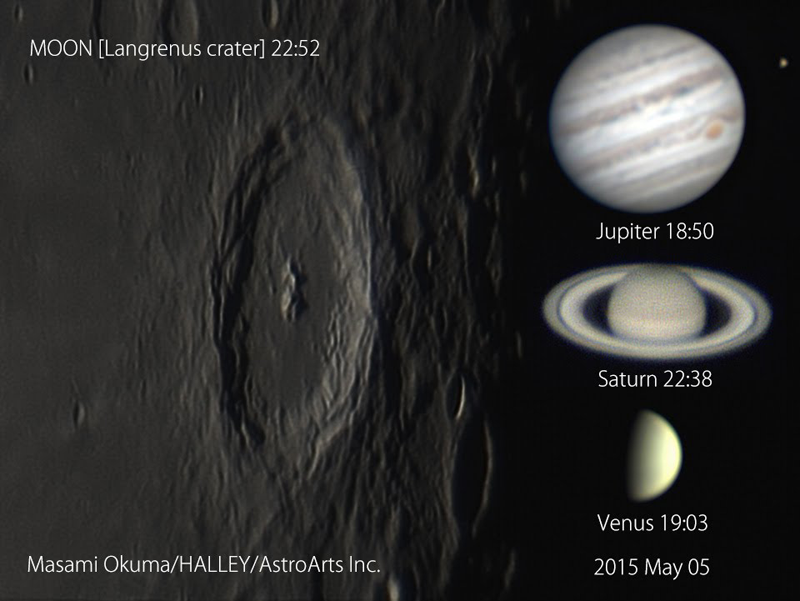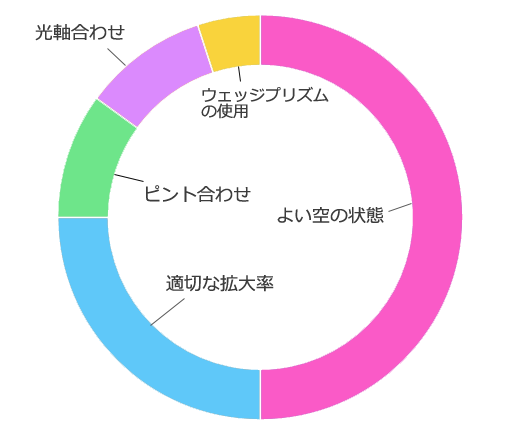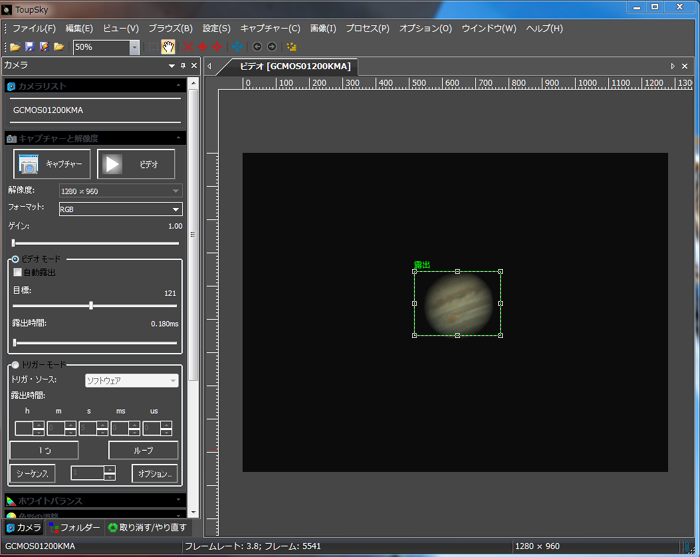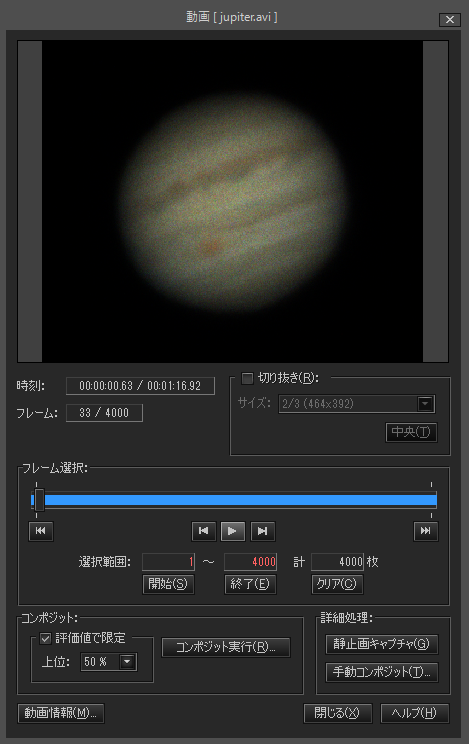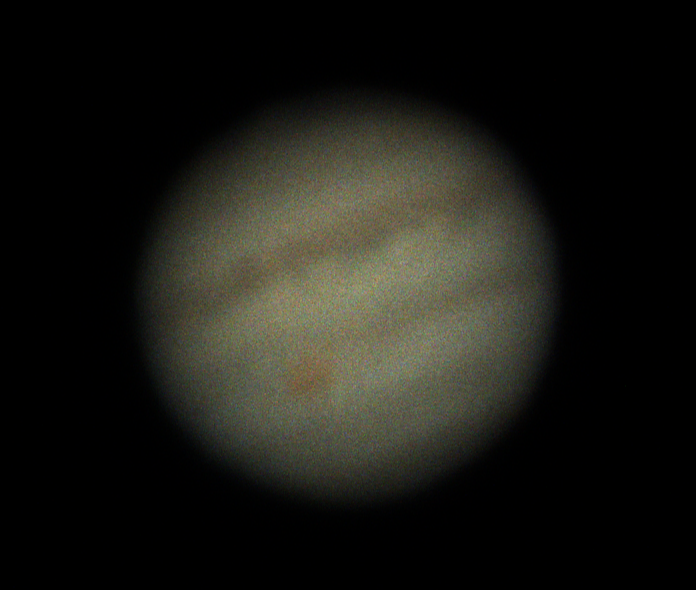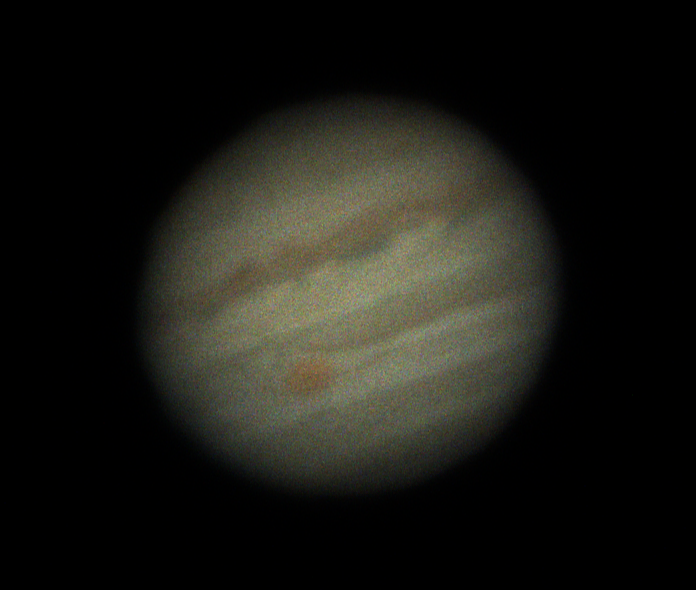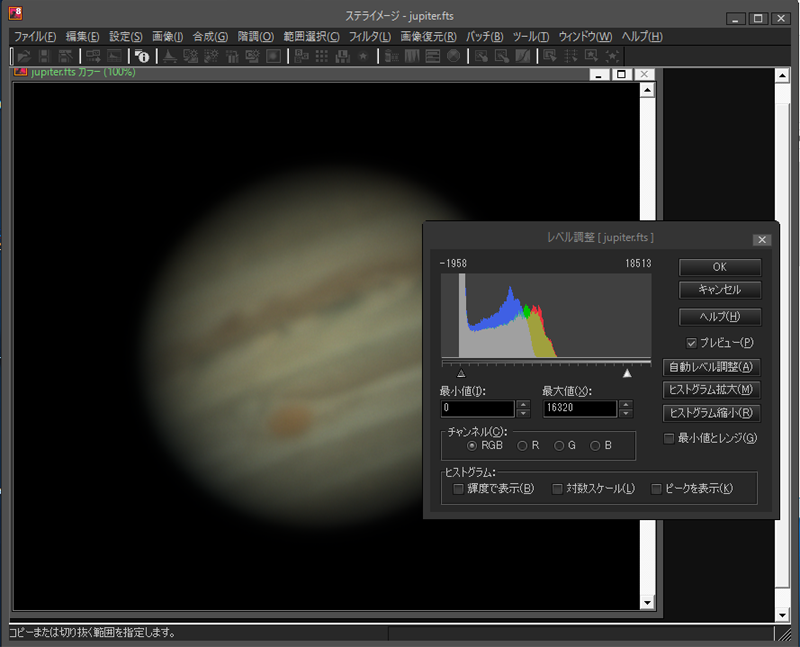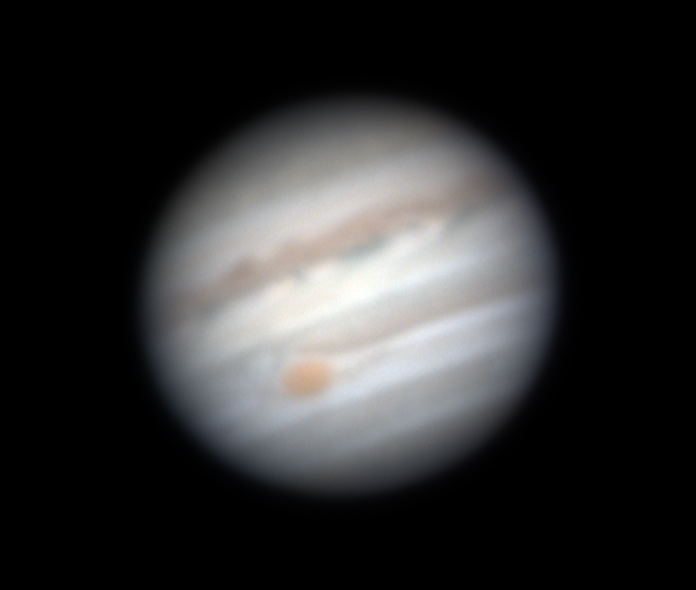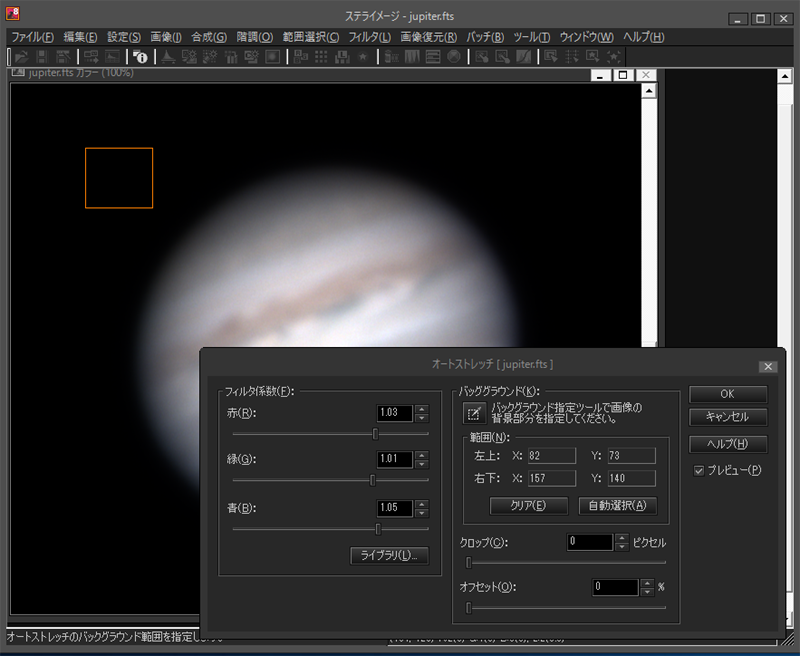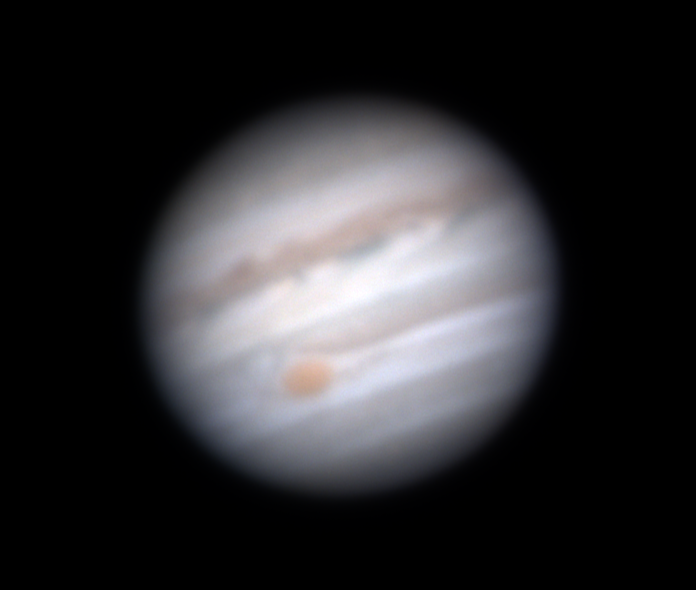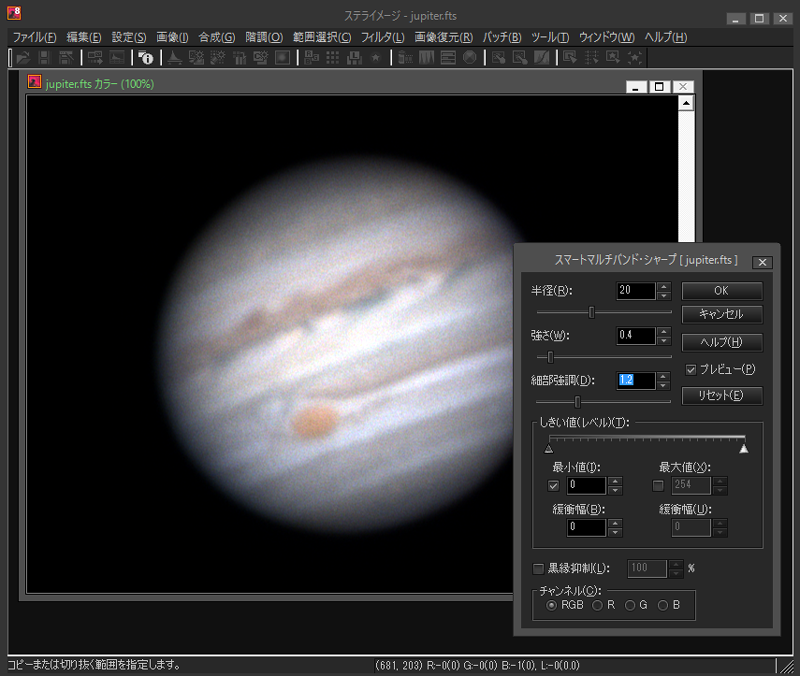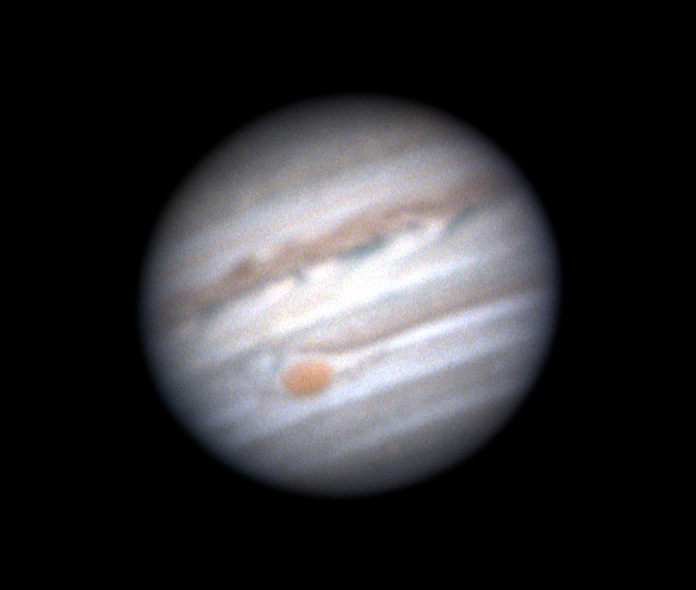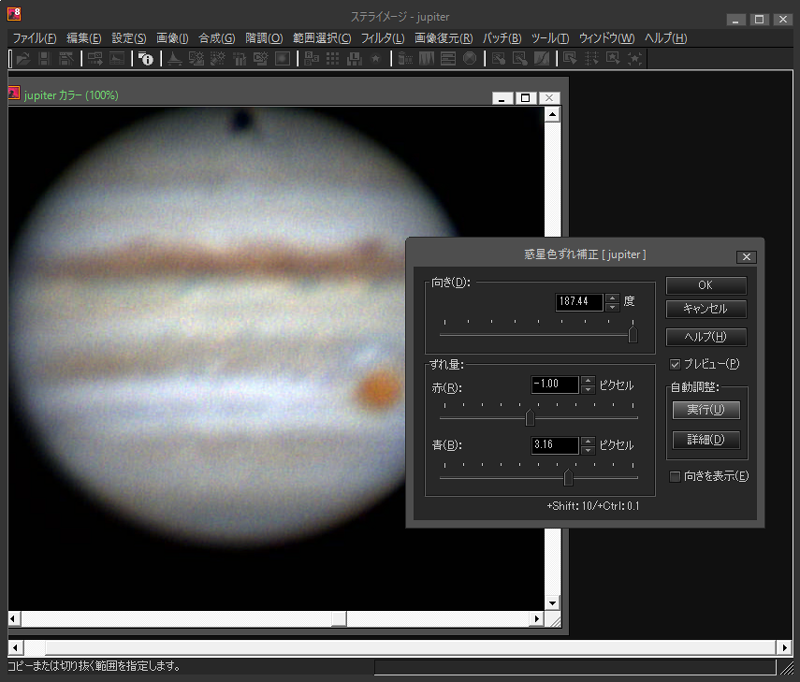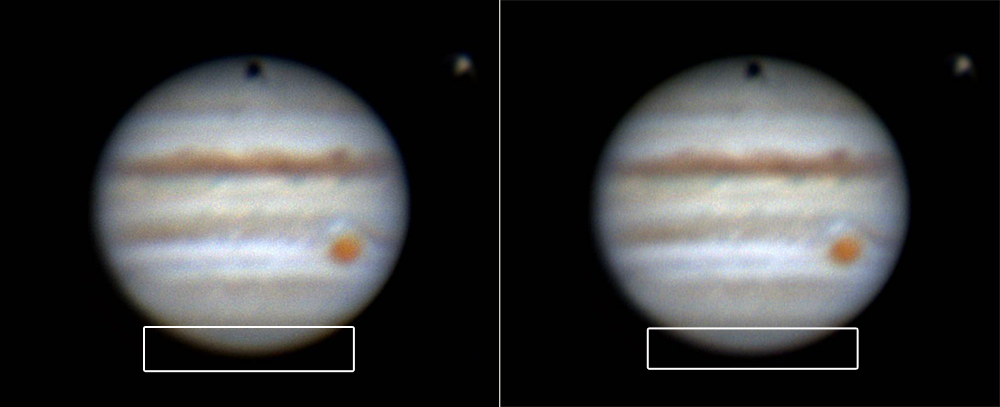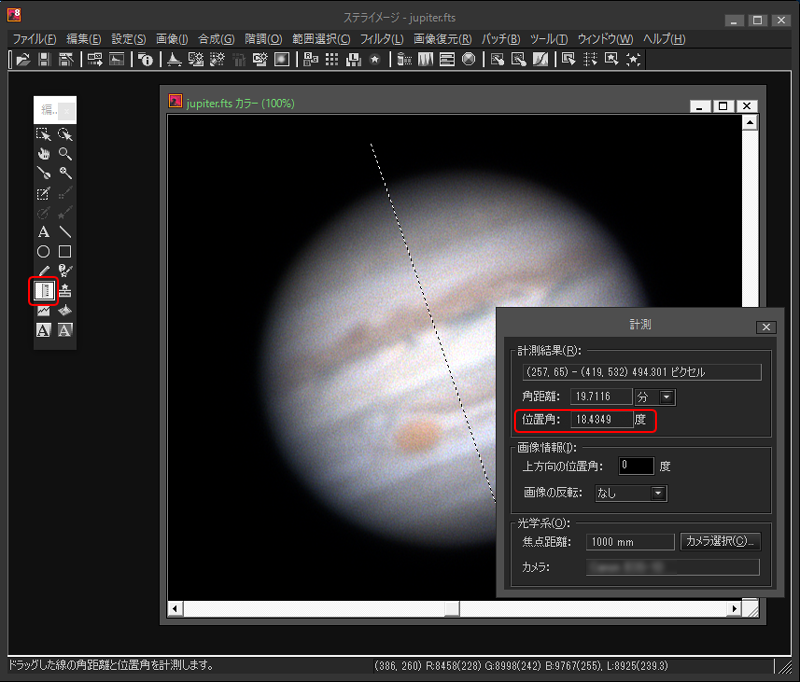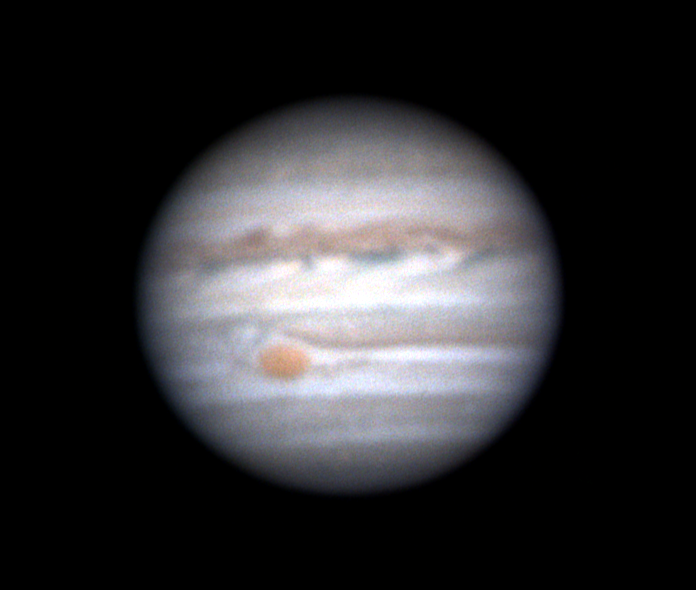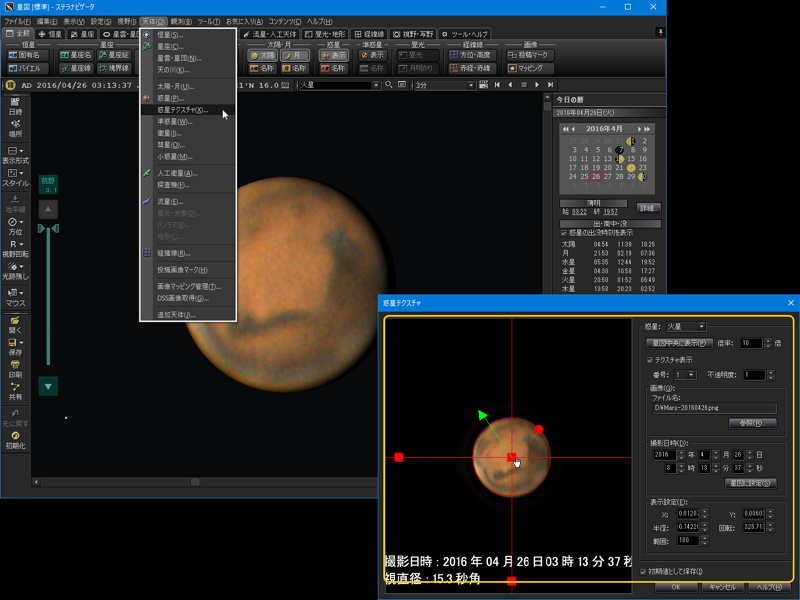星空で星座の中を惑う星「惑星」。望遠鏡で見るだけでも自転や模様の変化を楽しめる天体ですが、撮影して記録に残すことで、長期的な変化などをより楽しむことができます。火星の表面模様、木星の縞模様、土星の環など、見ごたえのある姿を写真に収めてみましょう。惑星の撮影に必要な機材や撮り方、さらにPCソフト「ステライメージ8」を使った画像処理仕上げの方法までを紹介します。(※2018年7月公開記事)
惑星を楽しむポイント
火星
硬い大地に刻まれたいろいろな模様を楽しめます。極冠の形の変化も見逃せません。ときには突然の砂嵐で表面の模様が見えなくなることもあります。
天文シミュレーションソフト「ステラナビゲータ」を使えば火星の地形をシミュレートできるため、いつ、どのような地形が見えているかも確認できます。
木星
太陽系最大の惑星で、ガスで覆われたその表面の変化は実にダイナミックです。自転周期が約10時間と短いため、10分も見ていれば木星の自転やガリレオ衛星の公転の様子がわかります。
ときには木星の表面に衛星の影が落ちたり、衛星が木星面を通過したりします。また、有名な大赤斑も長い間には見え方が次第に変化していきます。
土星
美しい環を持つ天体です。カッシーニの間隙などをシャープに写せるかどうかは、地球から見た環の傾きにも影響されます。環の傾きは、土星の公転周期である29年という長い時間をかけて変化していくため、撮影を継続することをライフワークにもできます。ただ、土星は思った以上に暗いので、撮影にはじゅうぶんな調整が必要です。
天王星
撮影に備えて
視直径の小さい惑星
惑星は視直径が小さいので、強拡大する必要があります。その分視野が狭くなるので視野に入れるのが難しく、一旦視野に入れても赤道儀で日周運動を追わないとすぐ視野から外れてしまいます。また、大気のゆらぎの影響を受けやすくなります。
【月と惑星の視直径(2018年7月末)】
- 月:0.5度角(1度角=3600秒角)
- 木星:38秒角
- 土星(本体):18秒角
- 金星:17秒角
2018年7月の大接近時の火星は、最大で24秒角になります。
撮影方法
惑星の撮影は、高感度カラーCMOSカメラで動画を撮影し、それを画像処理するというのが主流の方法になってきています。望遠鏡で見ればわかるように、惑星は常に大気の影響でゆらゆら揺れています。ゆらぎが止まって鮮明な像を見せてくれる時を狙って撮影できればいいのですが、手動ではとても追いつきません。
そこで、動画で長時間撮影しておいて、あとで像が鮮明なフレームだけを抜き出して画像処理で仕上げる、という手法がとられるのです。
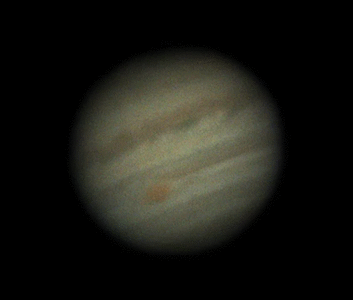
動画で撮影した惑星のゆらぎのようす。動画から6秒間抜き出しループさせたもの。
惑星が撮れるCMOSカメラ
惑星を撮影するには、軽量なカラーCMOSカメラがお勧めです。USBケーブルでPCに接続して、キャプチャーソフトを操作して撮影を行います。
アメリカンサイズのアイピースホルダーにそのままセットできる形のカメラが多く、観望で使っていた望遠鏡をそのまま使うことができます。小型軽量なので赤道儀に負担をかけないのも利点の一つです。一眼レフカメラに比べると、撮像素子のピクセルサイズが約半分であることから、結果的に同じ光学系でも拡大率が上がることになります。
最近のCMOSカメラは、USBケーブルやキャプチャーソフトが同梱されているものが多いので、買ってすぐに撮影ができます。なおUSBケーブルは、市販のUSB3.0ケーブルが使えます。また、キャプチャーソフトはフリーのものが多く、インターネットでもダウンロードできるようになっています。
望遠鏡
これまで惑星観察に使っていた望遠鏡システムがあれば、いつものアイピースをCMOSカメラに置き換えるだけで撮影システムの出来上がりです。
望遠鏡はがたつきがないようにしっかりとセッティングします。北極星が見えないマンションのベランダなどでも、地図アプリを利用しながら建物の方向から見当をつけて北の方角に合わせれば、短時間であれば惑星を追尾できます。
惑星は30秒から1分程度の短時間の露出で撮影します。この間に視野内に収まってさえいればいいので、星を追尾できる機能があれば、架台は経緯台でもじゅうぶんです。北極星が見えないベランダなどで撮影するときは、むしろワンスターアライメントで合わせた経緯台の方が赤道儀より追尾精度がいい場合もあります。
まず手持ちの鏡筒で試してみて、慣れてから新しい望遠鏡を購入するのも良いでしょう。
バローレンズで拡大
銀塩時代は、惑星撮影といえばアイピースを使って拡大していましたが、惑星用CMOSカメラはチップサイズが小さいのでそこまでの拡大率は必要ありません。焦点距離にして1,000mm〜4,000mmもあれば十分です。
鏡筒とアイピースの間に「バローレンズ」を足すと、焦点距離を延ばすことができます。惑星撮影の場合は像の中心部しか使わないので、最初のうちはそれほどこだわる必要はありませんが、良質なバローレンズを使えばより鮮明な惑星像を追求できます。実際に使った人の意見を参考にしながら上を目指してみましょう。
バローレンズを取り付けるときは、必ずCMOSカメラの上下方向を確認し、惑星の南北を合わせてドローチューブに装着します。
惑星撮影の望遠鏡選び
望遠鏡の口径が大きいほど解像度が上がり、像も明るくなりますが、口径が大きくなるほど気流の影響を受けやすくもなります。まずは6〜8cmの屈折望遠鏡を使って木星の縞模様や土星の環を写すことからはじめて、もっと細かいところまで撮影したくなったら10〜20cmの口径を検討すると良いでしょう。
惑星を撮影するなら、鏡筒が短く、焦点距離の長い「シュミットカセグレン」が初心者にはおすすめです。ただし、鏡筒がほぼ密閉されているため、使う前には外に出してじゅうぶん外気温に慣らしておかないと筒内気流で惑星像が乱れてしまうという点に注意が必要です。また、光軸がずれるととたんに像が悪くなるので、光軸合わせを念入りにしておく必要があります。
上記に比べると屈折式望遠鏡は手軽に扱えるというメリットがありますが、口径が大きくなると鏡筒が長くなって振動の影響を受けやすいので、撮影中の取り扱いにコツが必要です。また、反射望遠鏡は大口径・長焦点のものが多く、像もシャープになりやすいので、惑星撮影に向いています。
プリズム
惑星の地平高度が低い場合、撮影した天体像の端に赤や青のにじみが目立ってきます。これは、色の波長ごとに屈折率が異なるために大気がプリズムの働きをして惑星像の色が分解されて見えるものです。こうしたにじみは画像処理で元に戻すこともできますが(後述)、「ウェッジプリズム」と呼ばれるアクセサリーを使うのも一手です。撮影に慣れてきて細部まで再現できるようになったら、もう一段階シャープにする手段として導入するのがよいでしょう。
ウェッジプリズムを望遠鏡にとりつけると、大気のプリズム効果を光学的にキャンセルしてシャープな像にします。
使うときは、カメラのライブビューを見ながらプリズム効果の強弱を調整します。木星のピントを衛星で合わせる場合でも、衛星像がシャープになるのでピントが合わせやすくなります。
空の状態に注意
機材の性能よりも影響が大きいのが、大気の状態です。気流の乱れが大きい時は、惑星像は大きく揺れてなかなか鮮明な像を結びません。日本の上空には常にジェット気流が流れているので、決して良い環境とは言えません。また、上空の大気だけでなく、エアコンからの排気など生活からの影響もあります。
このシンチレーションの良否は、空の暗さとは全く関係ありません。空が明るくても、シンチレーションが良ければ素晴らしい惑星像を撮影できるので、環境を選べば自宅のベランダがベストポイントにもなりえます。
肉眼で見て星がきらきらと瞬いているのは、条件が悪い時です。ただし星がジトッとして瞬かない時でも、惑星の揺れが大きいこともあります。また、同じ夜でも、悪条件だったものが、短時間だけシーイングが良くなることもあります。
ベテランの惑星観測者によれば、晴れた日に毎日見ていれば、年に数回は大変条件が良い時があるとのことです。とにかく惑星が見えていたら、まずは撮ってみることをおすすめめします。
最近は、上空の大気の流れの状態をインターネットで調べることができるので、上空の様子をあらかじめ知ることもできます。ただし、どうしても局所的条件が重なり、良かったり悪かったりするので、まずは自分の目で確かめてみましょう。

空の状態による火星の画像の比較。同じ機材で撮影されたもの。
何はなくとも良いシーイング
惑星を撮影!
惑星を視野にとらえる
CMOSカメラを望遠鏡につけてPCに接続し、キャプチャーソフトを起動します。キャプチャーソフトでカメラを選択すると、カメラの画像がPCのモニタに表示されます。
観測の時と同様にファインダーで惑星を中心に入れ、PCのモニタに惑星が映るのを確認します。惑星が画面に入らない場合は、低倍率のアイピースに変えて、視野の真ん中に来るように微動で調整してからCMOSカメラを再度取り付けます。アイピースとCMOSカメラでは焦点距離が違うので、取り替える際はピントを再調整する必要があります。CMOSカメラに取り付けて、アイピースと同焦点にするためのリングもありますので、これを活用すると導入やピント合わせが楽になります。
CMOSカメラを取り付けても、そのままでは惑星が映らないかもしれません。キャプチャーソフトでシャッター速度とゲインを調整し、惑星が映るようにしましょう。シャッター速度は最長でも30msec にして、あとはゲインで調整すれば惑星が映ります。どうしても映らなければ再度アイピースに交換して、視野に入っていることを確認します。
ピント合わせ
惑星が導入できたら、ピント合わせです。雑誌やWebの投稿ギャラリーに掲載されているような画像を期待するとがっかりするかもしれません。ぼんやりとした惑星像がゆらゆらと揺れているのがPCのモニタに見えているはずです。ピントを調整しても、合っているのかどうかさえわからないかもしれません。
木星の場合は、ゲインを上げてガリレオ衛星でピントを合わせるとわかりやすくなります。火星では昼の側のエッジで合わせるといいでしょう。土星は、環のエッジか、カッシーニの間隙がはっきり見えるところでピントを合わせます。
また、悪条件の時は特にピントが合ったところがはっきりしません。ピントを前後に調整して、ボケ具合が同じくらいになる2箇所のポイントを見つけてその中間に合わせるというコツをつかむことも大事です。
惑星撮影の場合は、このピント合わせが重要です。ピントが少しでもずれていると、後の画像処理でもきれいには処理できません。時間をかけてじっくりとピントを合わせましょう。
動画で保存
画像処理
撮影ができたら、画像処理で鮮明な惑星像になるよう処理します。ここからは、天体画像処理ソフト「ステライメージ8」を使って画像処理をしていきます。2018年7月リリースの8.0fアップデータで動画処理機能がパワーアップしました(→ 動画紹介:「ステライメージ8」惑星動画の処理)。ステライメージ8をまだお持ちでない方は体験版をお試しいただけます。
下記の工程で処理を行うたびにFITS形式で保存することをおすすめします。FITS画像には画像の微細な情報を保存できるので、画像を劣化させることなく何度でも調整を繰り返すことができます。(※ステライメージ画面の設定は推奨値を示すものではありません。)
STEP1 コンポジット
- ステライメージ8を「詳細編集モード」で起動し、「ファイル」メニュー→「動画を開く」で撮影した動画を選択すると、「動画」ダイアログが表示されます。
- 初期状態では、動画のすべてのフレームがコンポジット対象になっています。「フレーム選択」のスライダーを動かして、念のためちゃんと写っているかどうかを確認してみましょう。雲の通過などでときどき暗くなる程度ならば、そのまま合成しても差し支えありません。
- 「開始」「終了」「再生」ボタンを使って、切り出す範囲(バーの青くなった範囲)を指定します。
- 指定した範囲のうち、各フレームの鮮鋭度をステライメージが自動評価して、「評価値で限定」の「上位」で設定した割合で厳選します。シーイングが良い日はこの値を大きめに、悪いときは小さめにします。コンポジットするフレーム数は最低でも300枚は欲しいところです。
- 「コンポジット実行」ボタンでコンポジットを実行すると、処理結果の画像が表示されます。
- 「評価値で限定」の割合を変えて何度かコンポジットし、結果を比べてみることもできます。画像のファイル名に設定数値がつくので区別をつけられます。
STEP2 レベル調整
コンポジットが終わったら、レベル調整で画像を見やすくしましょう。ステライメージではレベル調整をしても画像が劣化しないので、安心してレベル調整ができます。
STEP3 カラーバランス
次にカラーバランスを整えましょう。「オートストレッチ」では、画像の背景部分を選択し、RGBのフィルタ係数を調整して適切なカラーバランスを取ることができます。色のバランスは好みも入るところですが、撮影の際に眼視でもしっかり観察しておいて、その色合いを再現します。
STEP4 ディテール強調
次に、ぼやけている画像を鮮明にしてみましょう。ここが一番楽しく、調整のしがいがあるところです。ここでは「ステライメージ」の「スマートマルチバンド・シャープ」機能を使います。さまざまな波長のアンシャープマスクをまとめて適用するため、細部から大きな模様まで一度に強調処理できる便利な機能です。
STEP5 色ずれ調整
惑星の画像は高い倍率で拡大しているために、大気のプリズム効果によって色ずれが生じ、天体像の端に赤みや青みが生じます。望遠鏡にとりつけるウェッジプリズムで回避できますが、画像処理で簡易的に補正することもできます。
STEP6 回転調整
最後に、惑星の自転軸を画像の上下方向に合わせます。かつては南が上になるように調整するのがスタンダードでしたが、惑星探査機や宇宙望遠鏡の画像では北が上になっていることから、最近では北を上にする人も増えてきています。ここでは、「計測」ツールで傾きを計測し、北が上になるように回転調整します。
STEP7 画像公開
ここまでできたらSNSなどに画像を公開しましょう。投稿やアップロードを行うときは、JPEGやPNGなどのファイル形式が一般的です。画像に撮影データを書き込んでおくと記録整理に便利です。
撮りためた惑星写真ががどんどん増えていけば、もっともっと撮りたいという意欲も高まります。

画像を仕上げたら、SNSやアストロアーツの天体写真ギャラリーなどで公開。見え方の変化や機材ごとの写りの違いなどをお互いに比較参考できて励みにもなります。
オリジナル画像で惑星をシミュレーション
天文シミュレーションソフト「ステラナビゲータ」では、惑星の見え方のシミュレーションはもちろん、自分で撮影した火星や木星の写真をオリジナルの惑星テクスチャとして表示する機能も新たに追加。模様を目印に方位を合わせて貼り付け、自転のようすや季節変化などを見てみましょう。