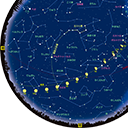よくある質問と回答(FAQ)
Windows Vista または Windows 7 でGPSの時刻が設定できない
「GPS の設定」ダイアログで、[時刻]ボタンを押すと、「管理者として実行されていないため、PC の時刻を GPS から取得した時刻に合わせられませんでした。エクリプスナビゲータを管理者として実行するか、またはユーザーアカウント制御(UAC)を無効にしてください。」と言われます。
Windows Vista または Windows 7 の環境で、GPSを使ってパソコンの内部時計を合わせる機能を使う場合は、エクリプスナビゲータを「管理者として実行」する必要があります(管理者のアカウントで通常通り起動するだけではこの機能は使えません)。
以下のどちらかの手順で起動してください。
【アイコンの右クリックで管理者として実行する】
- デスクトップまたはスタートメニューから「エクリプスナビゲータ Ver.2」のアイコンを右クリックして[管理者として実行...]を選択します。
- 「ユーザーアカウント制御」ダイアログが表示されますので[続行]ボタンを押します。
【ユーザーアカウント制御を無効にして常に管理者として実行する】
※ユーザーアカウント制御を無効にすると、システムの設定を変更したり、他のアプリケーションなどを実行したりする際にもセキュリティ上の確認画面が表示されなくなりますのでご注意ください。
Windows Vista の場合
- 管理者権限を持つユーザーアカウントで Windows にログインします。
- スタートメニューから[コントロールパネル]を選択します。続けて「コントロールパネル」から[ユーザーアカウントと家族のための安全設定]を選択します。
- [ユーザーアカウント]をクリックします。
- [ユーザーアカウント制御の有効化または無効化]をクリックします。「ユーザーアカウント制御」というダイアログが表示されますので、[続行]ボタンを押します。
- [□ ユーザーアカウント制御(UAC)を使ってコンピュータの保護に役立たせる]のチェックをオフにして、[OK]ボタンを押します。
- Windows を再起動します。
- Windows が起動したらエクリプスナビゲータのアイコンをダブルクリックして起動します。
Windows 7 の場合
- 管理者権限を持つユーザーアカウントで Windows にログインします。
- スタートメニューから [コントロールパネル] を選択します。続けて「コントロールパネル」から[ユーザーアカウントと家族のための安全設定]を選択します。
- [ユーザーアカウント]をクリックします。
- [ユーザーアカウント制御設定の変更]をクリックします。「ユーザーアカウント制御」というダイアログが表示されますので、[続行]ボタンを押します。
- スライダーで 4 段階のセキュリティ設定を選ぶことができますので、スライダを一番下の[次の場合は通知しない]に設定します。
- Windows を再起動します。
- Windows が起動したらエクリプスナビゲータのアイコンをダブルクリックして起動します。