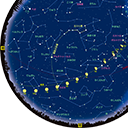恒星のマスク画像を作成する
天体写真の補正で、恒星部分だけに処理を適用したい場合や、逆に背景の星雲部分だけ処理したい場合などに便利な、恒星のマスク画像の作成方法です。
1. 元画像をコピーする
M31を直焦点自動ガイド撮影した画像で説明します。
オリジナル画像は後ほど使用しますので、コピーを作りましょう。「画像」メニューの「複製」を使用すると、簡単にコピーを作ることが出来ます。オリジナル画像をA,コピーした画像をBとします。


2. 「スターシャープ」フィルタを適用
「スターシャープ」フィルタは星像をシャープにするフィルタです。これを利用し、星像を消してしまいます。
コピーした画像(B)に対して、「フィルタ」メニューの「スターシャープ」フィルタを適用します。フィルタダイアログで、「星の芯を残す」のチェックボックスを外し、「半径」を大きくして星像が消えるようにフィルタをかけましょう。「半径」が大きくなるとフィルタの処理時間も増えますので、少しずつ半径を大きくしながら、ちょうどよい半径を探してください。
星像が残る場合は「スターシャープ」フィルタを繰り返し適用して消してください。
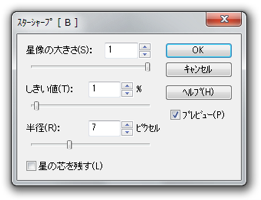

3. コンポジットで減算処理
「スターシャープ」を適用して出来るのは、「おおよそ星が写っていない画像」になっているかと思います。これをオリジナル画像から減算し、「星像だけ」の画像を作ります。
減算には「コンポジット」を使用します。「コンポジット」ダイアログを開き、元画像(A)から「スターシャープ」を適用した画像(B)を減算してください。
このとき、「レベル調整した値を使う」のチェックは外しておきましょう。また、プレビューで星が見えない場合は、「自動レベル調整」ボタンを押し、演算結果をレベル調整します。


4. マスクを作成する
マスク画像にはグレースケールの画像を使用します。出来上がった星像のみの画像をグレースケールにして、マスクとして使えるように調整しましょう。
「画像」メニューの「モノクロモード」を指定し、画像をグレースケールに変更します。次に、「階調」メニューの「レベル調整」で、恒星の部分が白くなるように調整します。
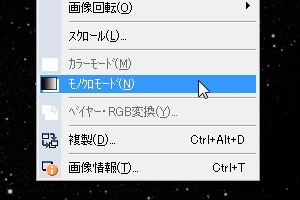
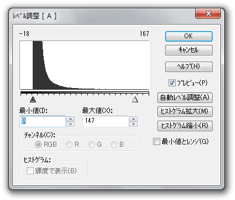
以上でマスク画像は完成しました。必要に応じて、「レベル調整」や「階調減」、「ぼかし」フィルタなどを使用し、マスクの微調整を行ってください。
なお、選択マスク機能では、「黒い部分に処理が適用され白い部分には適用されない」となります。上記で作成した画像は、星の部分が白くなっていますので、星以外の部分だけに処理が適用されることになります。判定を逆にするには、「範囲選択」メニューの「選択マスクを反転」を使用するか、「階調」メニューの「反転」を使用して画像の階調を反転させるとよいでしょう。