星マスクをかけて背景のみに画像処理をしたい
質問
星だけを隠すマスクの作成手順を知りたい。
回答
「選択マスク作成」機能で簡単に作る方法と、手動で作成する方法があります。
「選択マスク作成」機能を使う場合
- [範囲選択]-[選択マスク作成...]を開きます。

- 元画像の複製 → モノクロ化 → 恒星像だけを抽出、までを自動的に行います。
 [明るさ][ぼかし][しきい値]は恒星像の抽出の度合いを微調整する設定です。初めは明るさだけ最大にしておけばよいでしょう。
[明るさ][ぼかし][しきい値]は恒星像の抽出の度合いを微調整する設定です。初めは明るさだけ最大にしておけばよいでしょう。
●注意● この方法で作られるマスク画像は「星が白・背景が黒」の画像なので、「背景だけに処理をかけるためのマスク」にするには白黒反転してお使いください。
手動でマスク画像を作る場合
- 元画像を開きます。
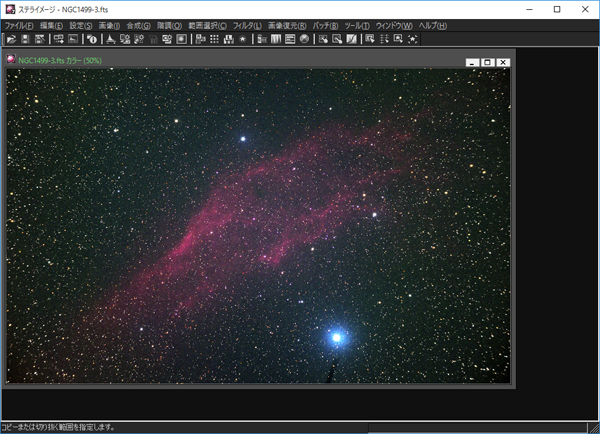
- [画像]メニュー-[複製...] で元画像の複製を作ります。

- 複製画像が作られました。これを加工してマスク画像にします。

- マスク画像はモノクロ画像でなければならないので、[画像]-[モノクロモード] で 3. の複製画像をモノクロ化します。
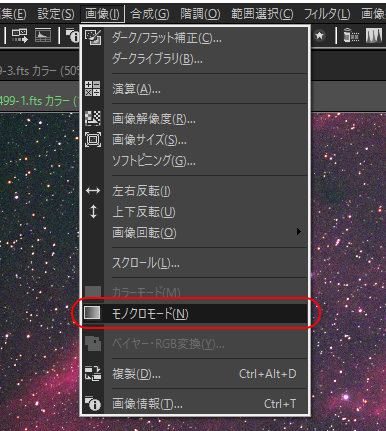
- ヒストグラムを見るため、[設定]-[チャンネルパレット]または[階調]-[レベル調整...]ダイアログでチャンネルパレットを表示します。

- チャンネルパレットのヒストグラムで▲(シャドウ側の境)を右に移動します。

星雲は恒星像より暗いので、星雲が消えて恒星像だけが残ります。 - ここで [階調]-[レベル範囲外切り詰め] を使って、▲より暗い部分を黒、△より明るい部分を白に塗りつぶします。
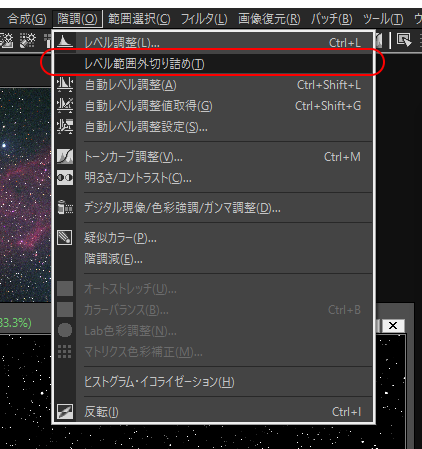
- レベル範囲外のピクセルを塗りつぶした状態。
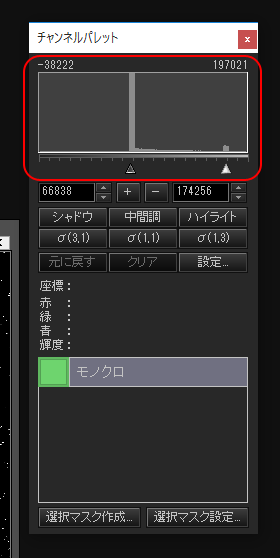
- 今回必要なマスクは「星の部分には処理が効かず、背景だけに効くようにするマスク」なので、マスク画像は「星が黒・背景が白」にする必要があります。
[階調]-[反転]で、8. の画像を白黒反転します。

- 反転した状態。これでマスク画像はできあがりです。
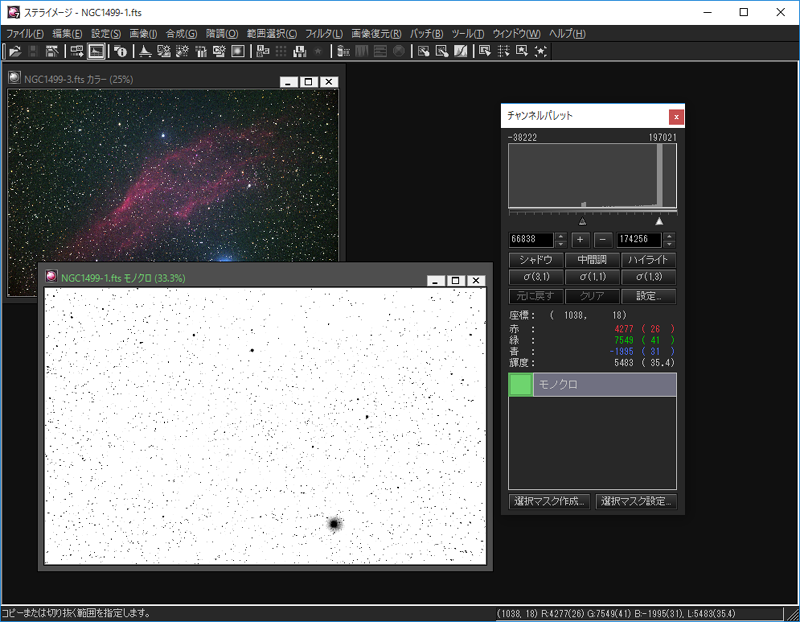
(※)なお、マスク画像は 9.〜10.のように画像自体を白黒反転せず、下記「備考」の [選択マスクを反転] 機能を使ってマスクの適用時に反転させて適用することもできます。
次に、できあがったマスク画像を元画像に適用します。 - マスク適用対象となる画像を指定するため、元画像の上でクリックしてアクティブ状態にします。
- [範囲選択]-[選択マスク設定...] を開きます。
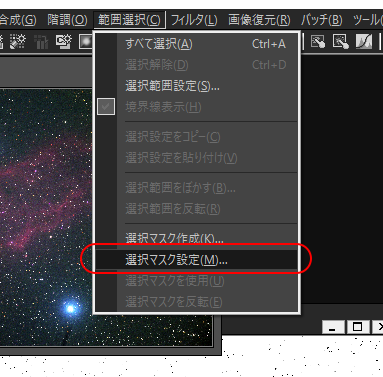
- [□ 選択マスクを設定] をオンにして、マスクにしたい画像を選択して「OK」をクリックすると、元画像にマスクが適用されます。
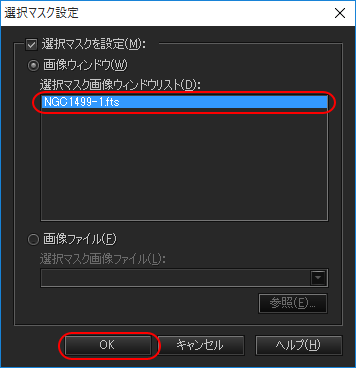
- 元画像にマスクが適用された状態。
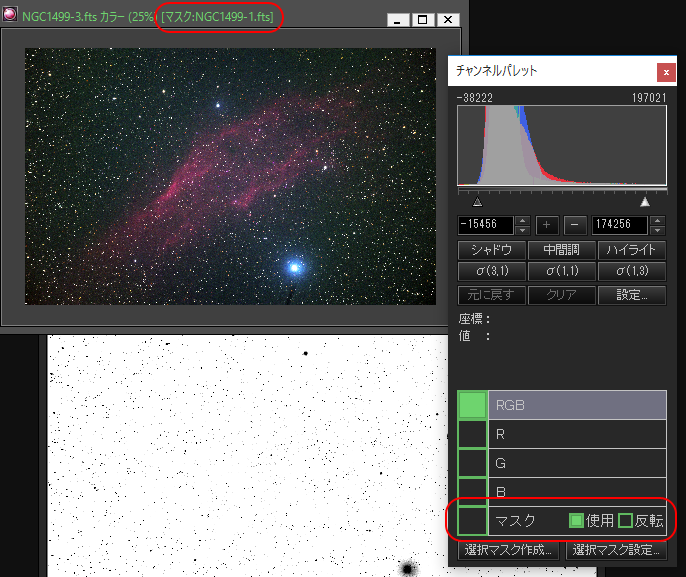 元画像のタイトルバーにマスク画像の名前が表示され、またチャンネルパレットに「マスク」というチャンネルが追加されます。あとはこの状態で、背景部分のみにかけたい画像処理をお好みで行います。
元画像のタイトルバーにマスク画像の名前が表示され、またチャンネルパレットに「マスク」というチャンネルが追加されます。あとはこの状態で、背景部分のみにかけたい画像処理をお好みで行います。 - 選択マスクが効いていることがわかる例。

ぼかしフィルタをかけてみると、マスクを適用しているので恒星部分はぼかされずに背景だけがぼけることがわかります。 - マスクの適用をオフにしたい場合は [範囲選択]-[選択マスク設定...] で[□ 選択マスクを設定] をオフに戻します。
備考
[範囲選択] メニューの以下の項目を使うと便利です。
- [選択マスクを使用](オン/オフ)
これをオフにすると、マスクの適用は解除しないまま「一時的にマスクなしにする」ことができます。マスクの有無で画像処理の効果がどう変わるか見比べたいときに便利です。 - [選択マスクを反転](オン/オフ)
これをオンにすると、マスク画像の白黒を反転して使うことができます。 あらかじめマスク画像を白黒反転するのが面倒、あるいは「星を隠して背景だけ処理」と「背景を隠して星だけ処理」を頻繁に切り替えて画像処理をしたいという場合、これをオン/オフすれば簡単です。
上記2つのオン/オフ切り替えは、「チャンネルパレット」の「マスク」チャンネルでもできます。