GearBox
::::section{#spec}
## 基本情報
「GearBox」は、ステラショットのために開発された赤道儀・カメラ・オートガイダーの無線制御デバイスです。
制御PCと、赤道儀をはじめとした機器との接続を無線化できるため、ケーブル取り回しのわずらわしさがなくなり撮影スタイルの自由度が大幅に向上します。
高速で安定した通信が必要な場合、GearBoxとPCをLANケーブルで接続することもできます。
「ステラショット2・3」のほか天文シミュレーショソフト「ステラナビゲータ11・12」の 望遠鏡制御でも利用することができます。
「ステラショット1.5」以前のバージョンおよび「ステラショットLite」では利用できません。
GearBoxは、小型コンピュータ「Raspberry Pi 4」に、独自のプログラムが入ったmicroSDカードを取り付けたものです。
様々な天文機器の制御に対応する 汎用制御プロトコル「INDIGO」をステラシリーズ用にカスタマイズしています。
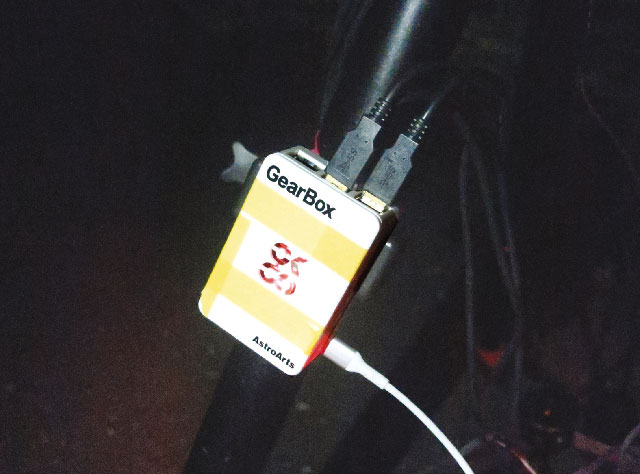
#### GearBoxの制限事項・留意点
* GearBoxはUSB Wi-Fi通信装置ではないので、GPSなどのUSBデバイスを挿してPCと接続したりすることはできません。
* GearBox経由でのカメラ接続ではバースト撮影制御に対応しません。
#### 仕様
| 項目 | 仕様 |
| --- | --- |
| 大きさ | 63 x 94 x 32 mm |
| 重さ | 150 g |
| 電源 | 5V 3A microUSB |
※ 製造上の都合で、製品の仕様を予告なく変更する場合があります。
:::note{.warning}
#### 【重要】GearBoxで遠隔操作する際の注意事項
* GearBoxを使用して機器を操作する場合、すぐに機器の電源を切ることができる場所で操作してください。
使用中に不具合が発生した場合、予期せぬ動作によりお使いの機器を破損する恐れがあります。
[例]
微動操作中に接続が切断された場合、微動動作が続行する可能性があります。
* GearBoxを既存のネットワーク等に接続する場合、外部からの侵入等のセキュリティ上のリスクが考えられます。
弊社では外部ネットワーク接続環境下での保証はいたしかねます。
* 有線LANケーブルをEthernetポートに繋いだ場合、
IoT冷蔵庫のようないわゆるIoT機器と同等の外部からの攻撃リスクに晒される可能性があります。
:::
#### 電源供給
電源への常時接続が必要です。
動作確認用の電源アダプタが付属していますが、野外での使用には別途、
容量の大きなモバイルバッテリーまたはポータブル電源(5V3A)、およびケーブルをご用意ください。
### 各部の説明
#### microSDカード
GearBoxのプログラムが書き込まれたmicroSDカードがあらかじめ挿入されています。この付属品をそのままお使いください。外れたり壊れたりしないよう、使用前に装着状態をご確認ください。
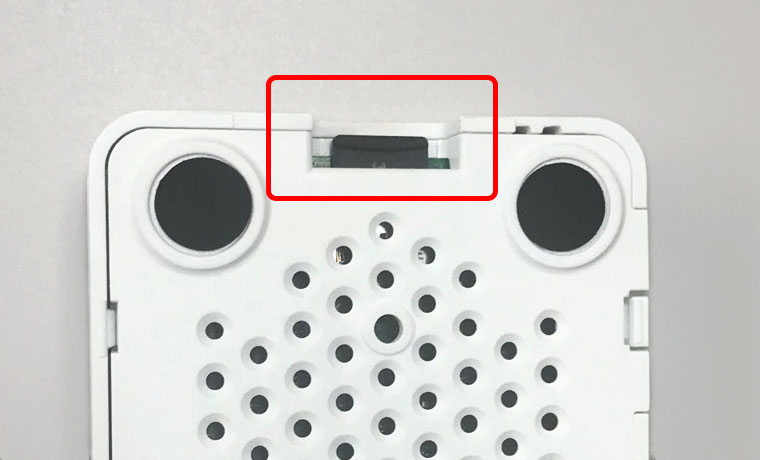
#### 本体(側面1)- 電源をつなぐポート
一番左のUSB Type-C端子に電源をつなぎます。この面の他の端子は使用しません。Raspberry Piの既製品を用いているため、GearBoxでは使用しない端子があります。
ふた落下防止のためテープが貼られています。はがさずそのままお使いください。

#### 本体(側面2)- 赤道儀、カメラをつなぐポート群
* USB 2.0端子:赤道儀、カメラとの接続に使います。
* USB 3.0端子:赤道儀、カメラとの接続に使います。USB 3.0規格の接続が必須の機器(例 キヤノンEOS R/EOS RP/EOS Ra)は、このポートにUSB 3.0対応ケーブルでつなぎます。USB 2.0機器をこちらにつなぐことも可能です。
* LAN端子:ルーターやPCとの有線接続、またはビクセンSTAR BOOKシリーズとの接続に使います。

以下の場合は[サポートお問い合わせフォームよ](https://www.astroarts.co.jp/official/enquire/input?category=support)りご連絡ださい。 復旧方法をご案内します。
* SSIDシールを紛失した
* SDカードが物理的に破損した
::::
::::section{#connection}
## PCとGearBoxの接続
### 4つの接続方法
GearBoxとPCを接続するには、無線か有線か、またPCに直結するか他の機器を経由するかという選択肢があります。
選択肢の組み合わせにより、全部で4通りの接続方法があります。
1. ***GearBoxをWi-Fi親機とする(無線、直接通信)***
GearBoxをWi-Fiのアクセスポイントとして起動して、そこにPCを接続することで無線接続を実現します。
初期設定ではこの方法で接続することを想定しているため、余分な設定や機器を必要としません。
※転送速度は、環境によっては遅くなります。5GHz通信への切り替え(→[SDカードによる更新と設定変更](./gearbox-j.shtml#update))で改善できる可能性があります。
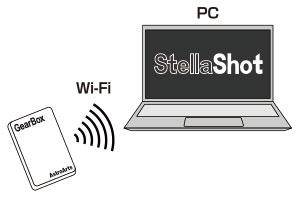
2. ***GearBoxを既存のWi-Fiネットワークにつなぐ(無線、既存LAN経由)***
GearBox を既存の Wi-Fi ネットワークに接続します。
自宅の無線 LAN に接続することで、PCをインターネットにつないだままGearBoxとの無線接続が実現できます。
GearBoxをWi-Fi子機とするために、あらかじめ設定しておく必要があります。
※LAN につなぐことにより外部ネットワークからの攻撃リスクがあることに留意してください。
※転送速度はWi-Fiの親機に依存します。
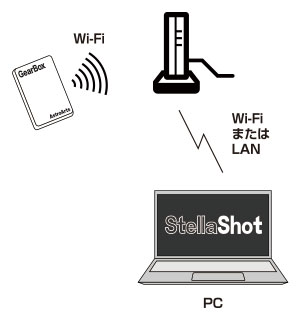
3. ***PCとGearBoxをLANケーブルで接続する(有線、直接通信)***
車の中から車外に置いた GearBox の Wi-Fi につなぐ場合など、どうしても接続が安定しないことがあります。
LAN ケーブルを一本通すことさえできれば、機器とPCを直結した場合と遜色のない速度で操作できます。
※LANポートを備えたPCか、LANポートのアダプターが必要です。
※接続の確立に数十秒ほど時間がかかります。PCとGearBoxを接続して電源を入れたら、操作するまで1分程度お待ちください。
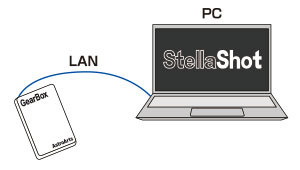
4. ***GearBoxをLANケーブルで既存のネットワークにつなぐ(有線、既存LAN経由)***
自宅などの既存のネットワークに GearBox を LAN ケーブルで有線接続します。
Wi-Fi では大容量のデータ転送に時間がかかりますが、有線ネットワークを使用することで転送時間を大幅に削減することができます。
※LAN につなぐことにより外部ネットワークからの攻撃リスクがあることに留意してください。
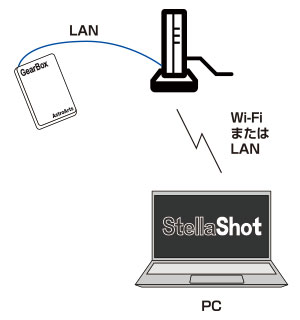
### 基本操作
ここではGearBoxの起動→PCとの接続→終了までの基本操作を紹介します。
#### 起動
GearBoxを電源につなぐとすぐ起動開始します。起動完了まで1分ほど待ちます。
ランプの点灯で状態を確認することができます。
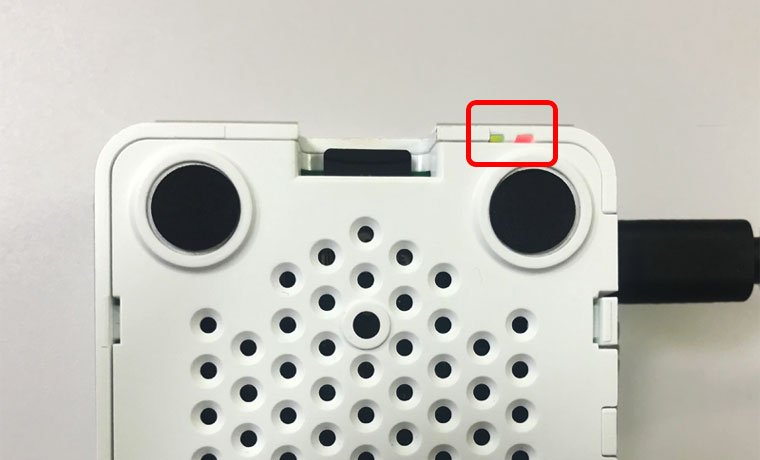
##### 正常な起動の場合:
起動を開始すると赤いランプが点灯し、緑のランプが不規則に点滅しはじめます。起動が完了すると緑のランプが消え、赤いランプのみになります。
##### 異常発生の場合:
* 緑のランプが規則的に点滅している場合は、SDカードの読み取りに問題があります。まず電源を抜いてから、SDカードを挿し直すなどして装着状態を確認してください。
* 緑のランプが不規則に点滅しつづけて数分以上消えない場合は、GearBox自体に問題が発生している可能性があります。この場合、GearBoxのファームウェアを更新してください。
#### PCとのWi-Fi接続(無線接続する場合のみ)
GearBoxをWi-Fi親機としてPCを直接接続する場合(初期設定)の設定方法です。GearBoxをWi-Fi子機として既存のネットワークにつなぐ場合も、最初の設定時に本手順でPCをGearBoxに接続する必要があります。
GearBoxをLANケーブルで有線接続する場合は以下の手順は不要です。
1. PC(Wi-Fi受信部)とGearBoxの間に障害物がなく、数m以内の距離であることを確認します。
2. WindowsのWi-Fiネットワーク一覧から「GearBox_xxxxxx(付属のSSIDシールに記載の「SSID」)」を選んで「接続」をクリックします。
※シールに記載の「SSID」に「GearBox_」が含まれていない場合、これを手入力する際に「GearBox_」を加えて入力してください。
3. 付属のSSIDシールに記載されている「PASS」の8桁の英数字を「ネットワーク・セキュリティキーの入力」欄に入力します。
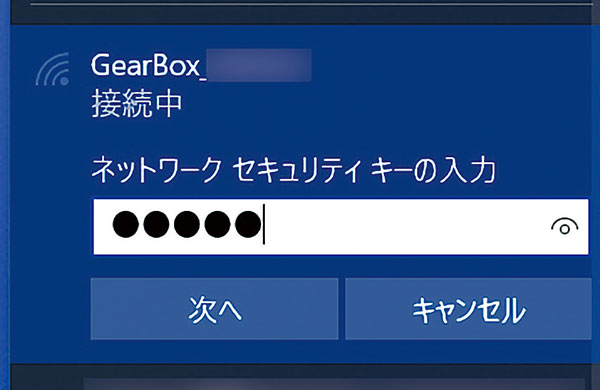
4. 「次へ」をクリックします。
5. ボタンが「切断」表示に変わったら接続完了です。
#### GearBoxをWi-Fi子機とするための設定(既存のWi-Fiネットワークに無線接続する場合のみ)
GearBoxを初めて既存のWi-Fiネットワークに接続する場合の手順です。また、別のネットワークに接続する場合や、GearBoxの再セットアップ(ファームウェア更新)をした後も、再度設定が必要となります。
1. 上で述べた手順でGearBoxを起動し、PCとWi-Fiで接続します。
2. Wi-Fi接続したPCでWebブラウザを開き、アドレス欄に [http://192.168.235.1:7624/](http://192.168.235.1:7624/) と入力します。
すると「INDIGO Server Manager」が表示されます。
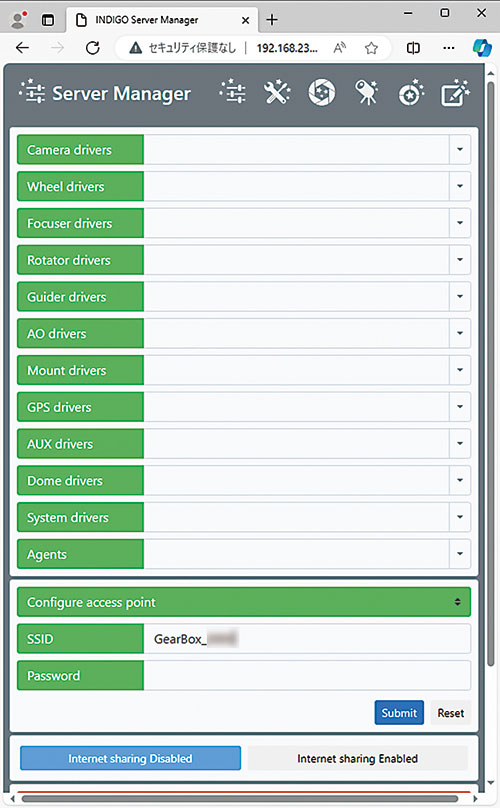
3. ページ下部の「Configure access point」と書かれた部分をクリックし、続いて「Join existing network」をクリックします。
4. 表示が「Join existing network」と切り替わったら、その下にある「SSID」の欄に、接続したいWi-FiネットワークのSSIDを設定します。例えば自宅でWi-Fiルーターを使っている場合は、ルーターに記されたSSIDを入力します。
5. その下の「Password」には、接続したいWi-Fiネットワークのパスワードを入力します。
6. 右下の「Submit」をクリックして、設定を実行します。
7. 自動的に再起動されるので、完全に起動したら次の手順に進みます。
#### GearBox管理画面を開く
PCをGearBoxに接続した状態(または既存LAN経由の接続で、PCを同一のLANに接続した状態)で、Webブラウザのアドレス欄に [http://gearbox.local/](http://gearbox.local/) と入力すると、GearBoxの管理画面(GearBox Manager)にアクセスできます。
※上記のアドレスを開けない場合は、[GearBoxのファームウェアを更新してください](./gearbox-j.shtml#update)。
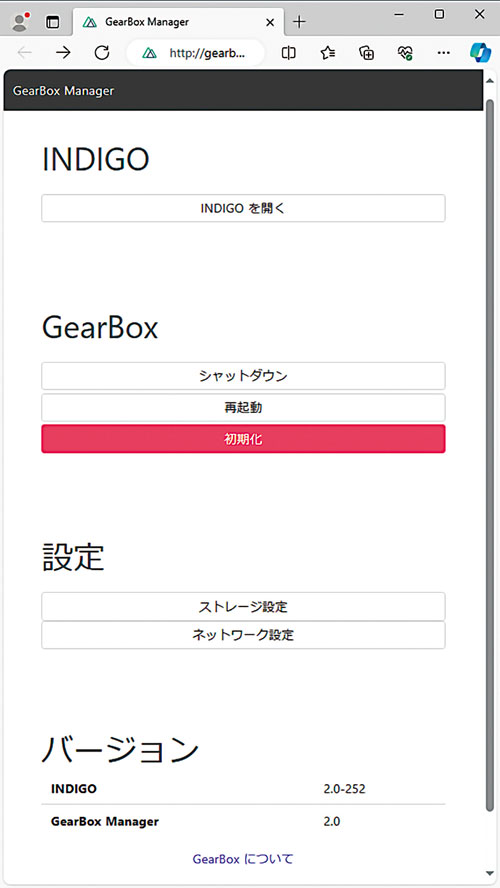
##### INDIGO
* [INDIGOを開く] GearBoxで使われている機器制御プロトコル「INDIGO」の管理画面(Server Manager)を表示します。通常は使用しません。
##### GearBox
* [シャットダウン] GearBoxの終了を開始します。
* [ 再 起 動 ] GearBoxを再起動します。
* [ 初 期 化 ] 「GearBox Wi-Fi 設定ツール」で周波数帯を変更した場合、出荷時の設定に戻します。周波数帯変更を行った後にGearBoxが正常に動作しない場合には初期化をお試しください。
##### 設定
* [ストレージ設定] GearBox上に保存できる容量の確認、および保存画像の一括削除などを行います。
* [ネットワーク設定] GearBoxが割り当てた、またはGearBoxに割り当てられたIPアドレスなどを確認します。
##### バージョン
* [ I N D I G O ] GearBoxのファームウェアバージョンです。
* [GearBox Manager] 管理画面のバージョンです。
* [ GearBoxについて ] GearBoxで使用しているソフトウェアのライセンス情報を表示します。
#### ステラショットでIPアドレスを設定する
ステラショットからGearBoxをコントロールするには、IPアドレスを設定する必要があります。IPアドレスを確認する方法は、GearBoxの接続形態によって異なります。
1. ステラショットを起動し、「設定」パネルの「設定/ガイド」セクションにある「GearBox設定」ボタンをクリックします。
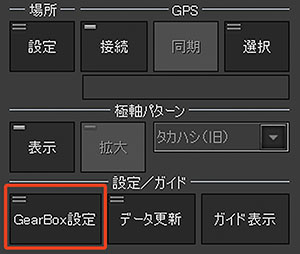
2.「GearBox設定」ダイアログが開きます。最上部の「接続」セクションにIPアドレスとポート番号の入力欄があります。

* **GearBoxをWi-Fi親機としてPCを直接接続した場合(初期設定)**
IPアドレスは192.168.235.1、ポート番号は7624です。ステラショットには初期状態でこの数値が入力されているので、設定しなくても接続できます。
* **GearBoxをWi-Fi子機として既存のネットワークにつないだ場合**
GearBoxの管理画面で「ネットワーク設定」を開き、「IPアドレス」の「wlan0」に記載されたIPアドレスをステラショットの「GearBox設定」ダイアログに入力します。
* **GearBoxをLANケーブルでPCや既存のネットワークにつないだ場合**
GearBoxの管理画面で「ネットワーク設定」を開き、「IPアドレス」の「eth0」に記載されたIPアドレスをステラショットの「GearBox設定」ダイアログに入力します。
3. IPアドレスとポート番号を入力したら「OK」をクリックしてダイアログを閉じます。
#### 終了
1. 「GearBox Manager」画面で「シャットダウン」ボタンをクリックします。
「シャットダウンします。よろしいですか?」と表示されるので「OK」ボタンをクリックします。
GearBox本体の緑のランプが点滅後、30秒以内に完全に消灯し赤のランプのみがついた状態になります。
2. ランプを確認後、電源ケーブルを取り外します。
::::
::::section{#update}
## SDカードによる更新と設定変更
### ファームウェアの更新・セットアップ
GearBoxにセットされたmicroSDカードには、GearBoxを動かすためのプログラムである「ファームウェア」が入っています。これを更新することで、GearBoxの機能改善・追加や不具合の修正ができます。最新のファームウェアをオンラインで提供していますので、必ずステラショット本体の「アップデータ」と併せて更新してください。
#### 再セットアップ用ファイルのダウンロード
1. [「GearBoxのファームウェア更新」ページ](https://www.astroarts.co.jp/products/stlshot3/gbup-j.shtml)から、セットアップ用ファイルのダウンロードページを開きます。
推奨ブラウザ:Google Chrome、Microsoft Edge、Mozilla Firefox、Apple Safari
※ Internet Explorer (IE) では正常に処理を行えないため、上記の推奨ブラウザをお使いください。
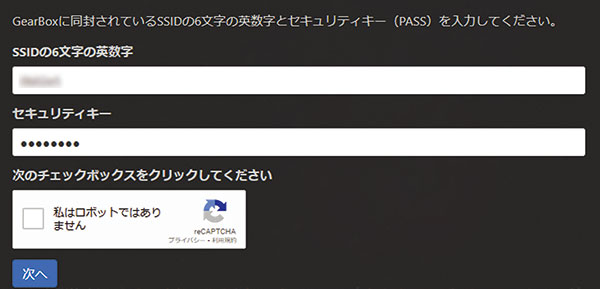
2. SSIDの6文字の英数字とセキュリティキー(PASS)を入力し、チェックボックス(「私はロボットではありません」)をクリック→「次へ」ボタンをクリックします。
3. ダウンロードしたファイル「GearBox_NOOBS_xxxxxx_yyyyy.zip(xxxxxxはSSIDの6桁の英数字、yyyyyはファームウェアのバージョン)」を右クリック→「すべて展開」で展開します。
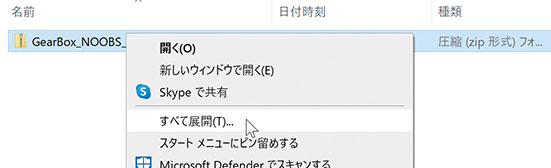
4. 展開したフォルダには下記が入っています。
* GearBox_NOOBS_yyyyyフォルダ:再セットアップ用のファイル群
* README.pdf:再セットアップ手順書
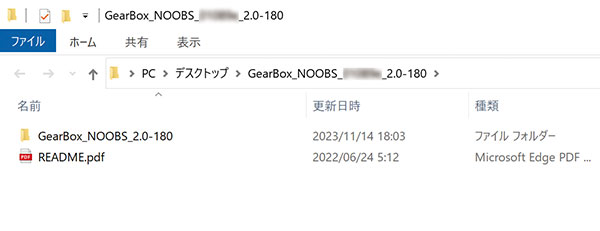
「GearBox_NOOBS_yyyyy フォルダ」に入っているファイル群を、この後の手順(「SDカードにファイルをコピー」)でSDカードにコピーします。
#### SDカードの初期化
GearBoxに付属しているmicroSDカードを初期化(フォーマット)するために、「ラズベリーパイ財団」が公開している[「Raspberry Pi Imager」](https://www.raspberrypi.com/software/)を使用します。
このリンクを開くと「Raspberry Pi OS」というページが表示されますので、「Download for Windows」と書かれたリンクをクリックしてください。ダウンロードされたファイルを実行して「Raspberry Pi Imager」をインストールします。
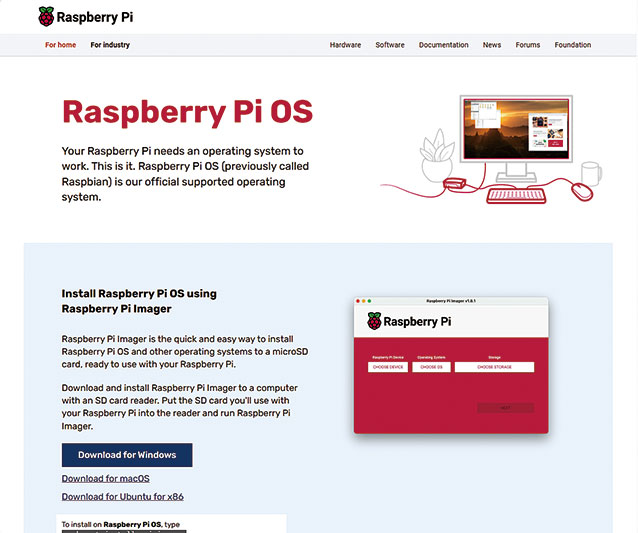
1. PCに差し込んであるUSBメモリ、SDカードまたはmicroSDカードがあれば、誤ってフォーマットしてしまわないように全て取り外します。
2. GearBoxの電源が切れていることを確認し、microSDカードを取り出します。
3. microSDカードを、SDカードリーダ等を用いてPCに差し込みます。
※このとき「フォーマットしますか?」といった画面が表示されることがありますが、すべて「キャンセル」します。

4. 「Raspberry Pi Imager」を起動します。
※このとき「このアプリがデバイスに変更を加えることを許可しますか?」という画面が表示されましたら「はい」を選択してください。
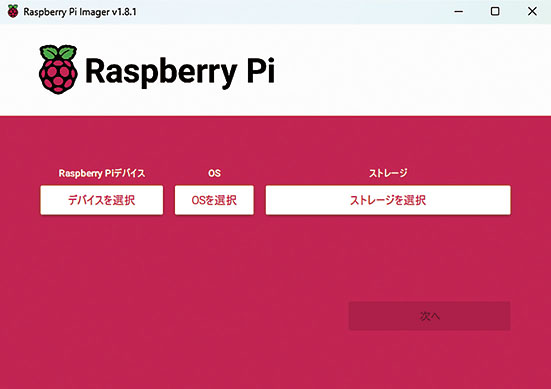
5. 「Raspberry Pi Imager」の画面の「OSを選ぶ」ボタンをクリックし、表示したリストの下部に ある「削除 - カードをFAT32でフォーマットする」を選択します。なお、「Raspberry Piデバイス」を選択する必要はありません。
6. 「ストレージを選ぶ」ボタンをクリックして表示されたリストの中から、GearBoxから取り出したmicroSDカードを選択します。複数の項目が列挙された場合は、誤って目的外のUSBメモリ・SDカードをフォーマットしてしまわないよう、その他のUSBメモリ・ SDカード等を取り外すことをお勧めします。
7. 最後に「次に」をクリックし、「(SDカード)に存在するすべてのデータは完全に削除されます。本当に続けますか?」と表示されたら「はい」をクリックしてフォーマットを開始します。完了するまで数分間かかることがあります。
8. 「書き込みが正常に終了しました」と表示されたら「続ける」をクリックして「Raspberry Pi Imager」を終了します。
#### SDカードにファイルをコピー
1. Windowsエクスプローラーで、フォーマットを終えたmicroSDカードを開きます。
2. 「再セットアップ用ファイルのダウンロード」でダウンロードしたファイルのうち、「GearBox_NOOBS_yyyyy」フォルダを開き、その中のファイルを全て選択してmicroSDにコピーします。
※このとき「GearBox_NOOBS_yyyyy」フォルダそのものをコピーしてしまわないようご注意ください。
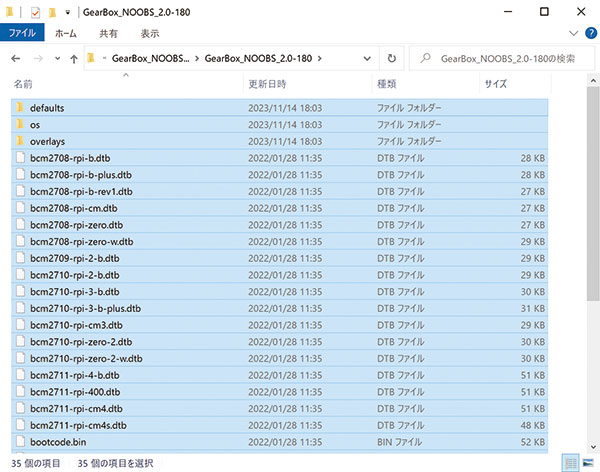
3. ファイルが全て書き込まれたのを確認したら、WindowsエクスプローラーでSDカードのドライブを右クリック→「取り出し」をクリックします。この操作により、SDカードを安全に取り外せます。
4. microSDカードをPCから取り外します。
#### GearBoxの更新
1. GearBoxにmicroSDカードを差し込みます。このとき、GearBox本体を裏返した状態でmicroSDカードの文字(「32GB」など)が見える向きに挿入してください。
2. GearBoxを電源につなぎます。赤いランプが点灯して電源が入ったことを確認したら、そのまま10分ほどお待ちください。
この間にファームウェアが自動的にGearBoxにインストールされます。
3. PC の Wi-Fi を有効にした状態で、Windows のタスクバーなどからネットワーク一覧を表示します。インストールが完了すればこの中に「 GearBox_xxxxxx」(xxxxxx はご利用の GearBox に固有の ID)が出現しますので、これを選択してパスワードを入力し PC と GearBox を接続します。
※15分経ってもネットワーク一覧に GearBox が表示されない場合は、お手数をおかけしますが microSD カードのフォーマットからやり直してください。
4. PC のインターネットブラウザから GearBox 画面([http://192.168.235.1/](http://192.168.235.1/))にアクセスします。一番下までスクロールして INDIGO のバージョンがダウンロードしたファイルのバージョン番号と同じであれば、ファームウェアの更新は正常に完了しています。
※バージョン情報が表示されていない場合はファームウェアが正常に更新されていないため、microSD カードのフォーマットからやり直してください。
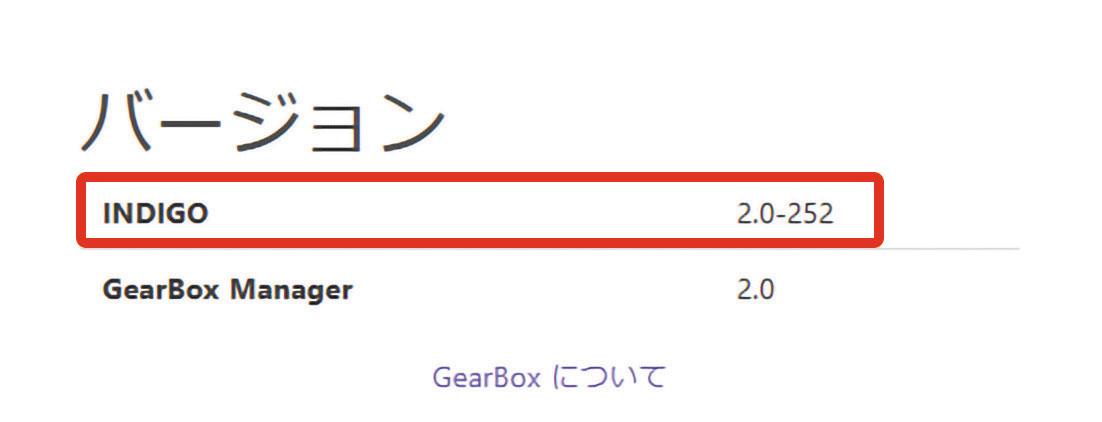
### 5GHz通信への切り替えで画像転送を高速に
GearBoxは通常、2.4GHz帯域で無線通信を行います。2.4GHzは多くの機器で使用されている帯域ですが、その分混雑して通信が不安定になることがあります。そこで、あまり使われていない5GHz帯域に切り替えることで、安定した通信で高速に画像を転送できます。
5GHz帯域に切り替えるには、「ステラショット3」製品情報ページで公開されている[「GearBox Wi-Fi 設定ツール」](https://www.astroarts.co.jp/products/gearbox/wifi-j.shtml)を使います。
#### 「GearBox Wi-Fi設定ツール」について
GearBoxのWi-Fi周波数帯を、初期設定の2.4GHzから5GHzに変更するツールです。
##### 動作環境
* 5GHzでの無線通信に対応したPC
* Windows 10 バージョン1703以降(古いOS・バージョンではSDカードを正しく読めません)
* SD(または microSD)リーダー
このツールを使用することで以下の設定が可能です:
* Wi-Fi周波数帯を5GHzに切り替え
* 屋外用5GHz帯
* 室内用5GHz帯(※注意事項参照)
* 2.4GHz帯のチャンネル指定
* Wi-Fi設定を出荷状態へ初期化
:::note{.warning}
##### 注意事項
* 室内用の5GHz帯を屋外で使用すると電波法に抵触し、処罰の対象となる恐れがあります。
* 5GHz帯を使用する場合(室内用36~48chを除く)、法令に基づき1分間の周波数帯スキャンを行います。その間GearBoxにWi-Fi接続することはできません。
* 5GHz帯(室内用36~48chを除く)使用中に同一周波数帯の気象レーダー等を検知した場合にWi-Fiが停止する場合があります。
* 屋外用の5GHz帯を使用する場合、その周波数帯に対応した機器が必要になります。
* 5GHz帯に切り替えることで、壁などの遮蔽物の影響を強く受け、2.4GHz帯に比べて電波強度が低下する事があります。
:::
#### Wi-Fi周波数帯の変更方法
1. GearBox の電源が切れていることを確認し、microSD カードを取り出します。
2. microSDカードをPCにセットします。
3. 「ステラショット3」製品情報ページからダウンロードした「GearBox Wi-Fi設定ツール」(gearbox_wifi_setup.exe)を起動します。
4. 「1.SDカード選択」フォームの右端の「…」ボタンをクリックし、ファイルダイアログを起動します。
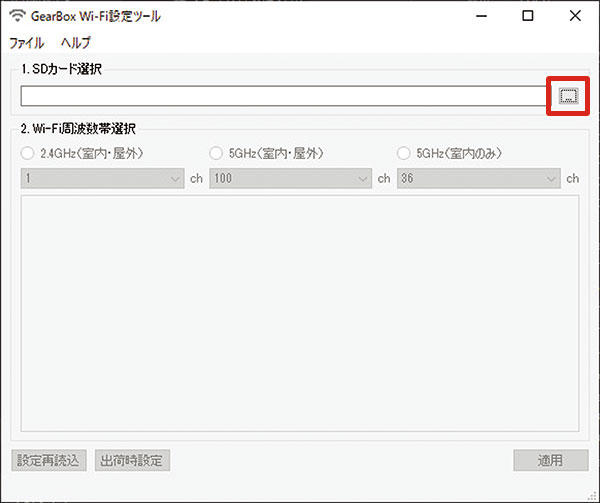
5. ファイルダイアログで「boot」と名のついたドライブ内にある「gearbox_serial」ファイルを選択します。
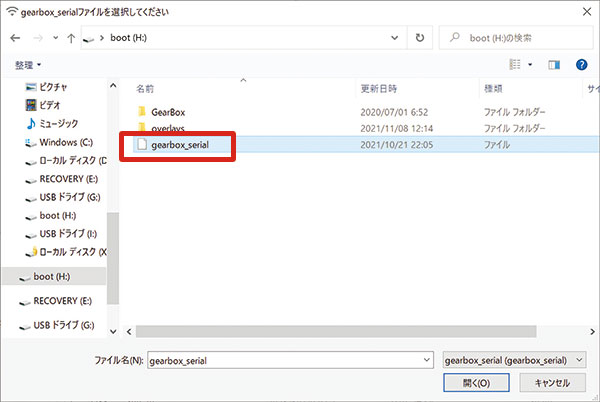
6. 「2.Wi-Fi周波数帯選択」フォームに現在の設定が読み込まれるので、設定したい周波数帯・チャンネルを選びます。

7. 「適用」ボタンをクリックして設定を行います。
8. Windows エクスプローラーでSDカードのドライブを右クリック→「取り出し」をクリックします。
9. SD カードをPCから取り外し、GearBoxに挿入します。
10. GearBoxを起動してPCに接続します。
※屋外用の5GHz帯を設定した場合は、周波数帯スキャン処理が行われるため時間がかかります。起動後Wi-Fiが認識されるまで1分間程度お待ちください。
11. ネットワークリストの接続項目「プロパティ」→「ネットワーク帯域」で、周波数帯の設定を確認できます。
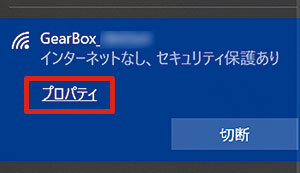
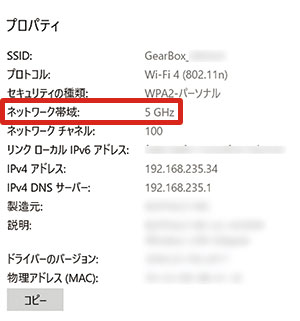
::::