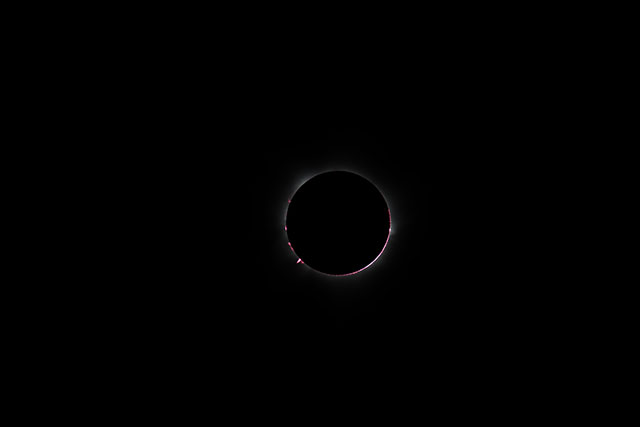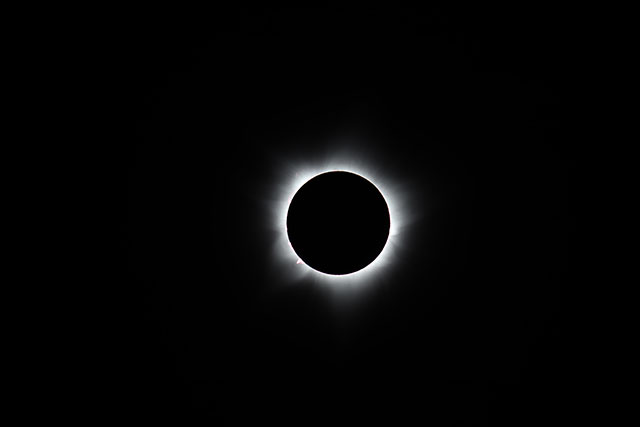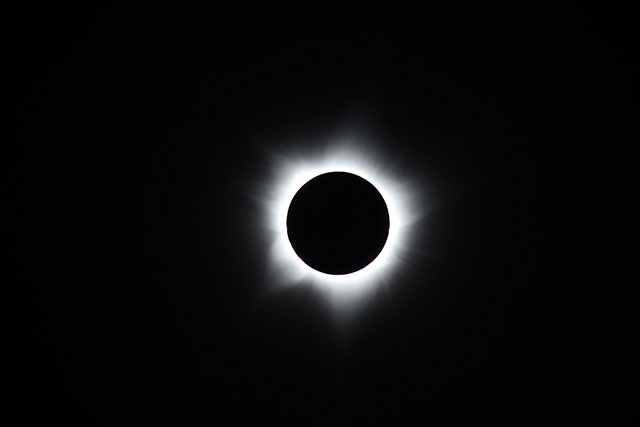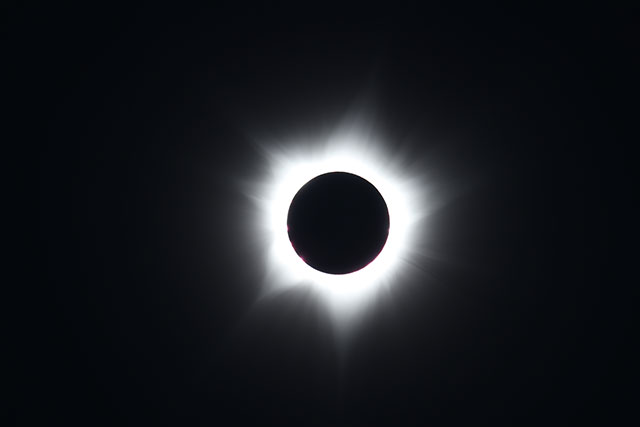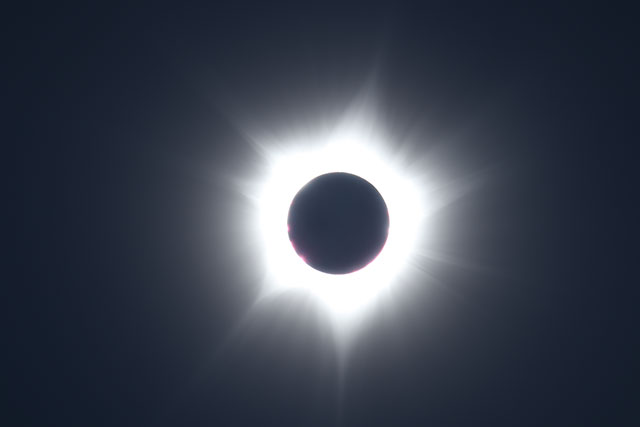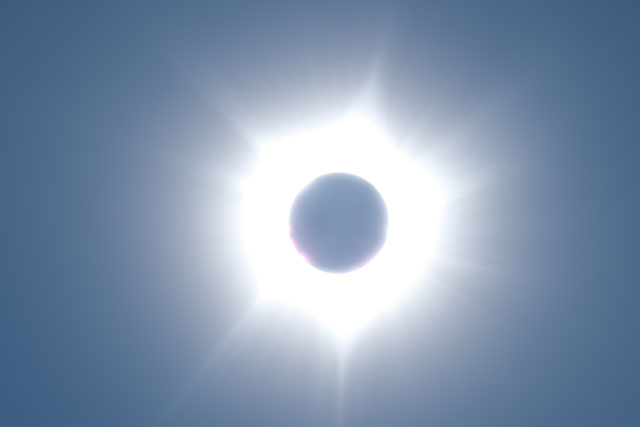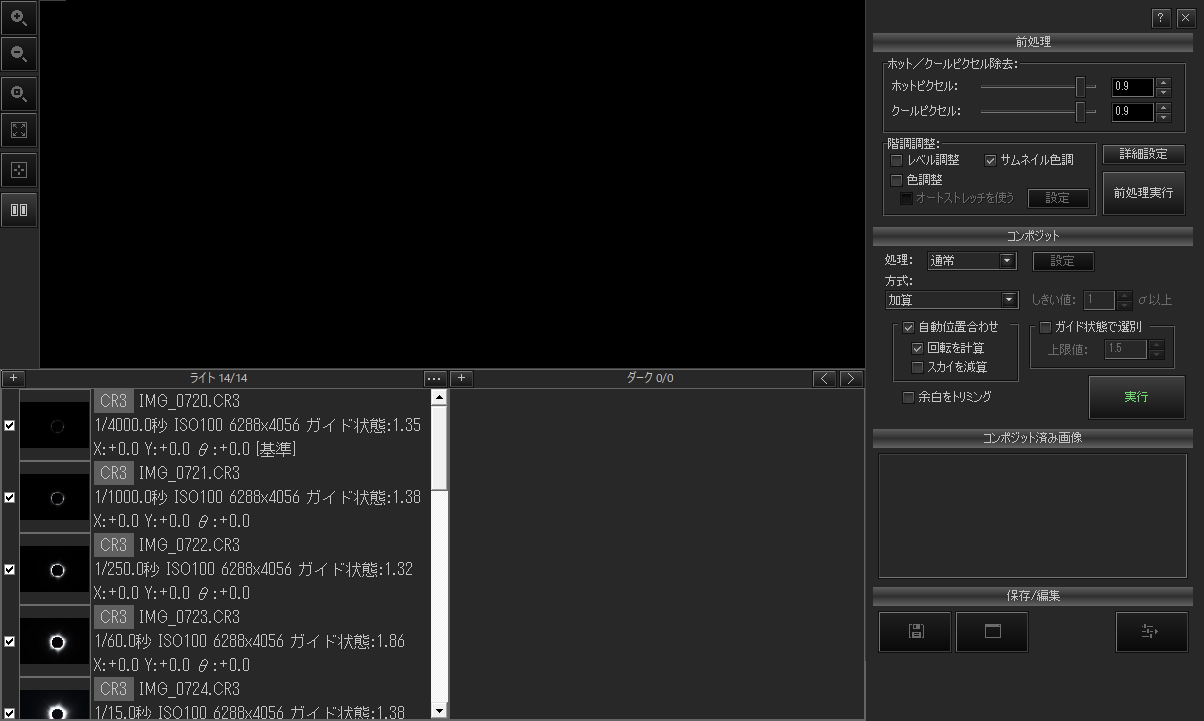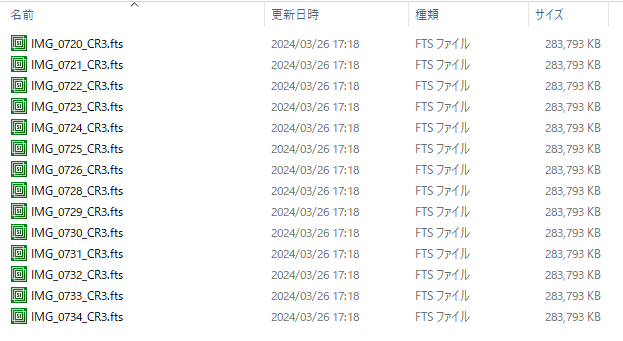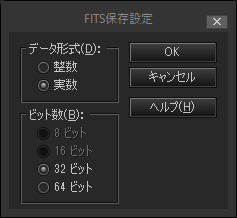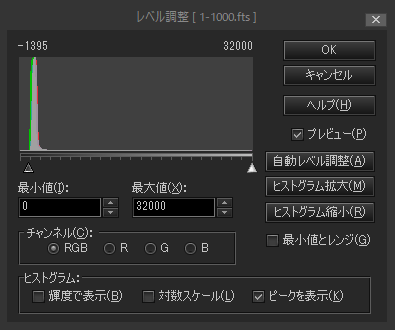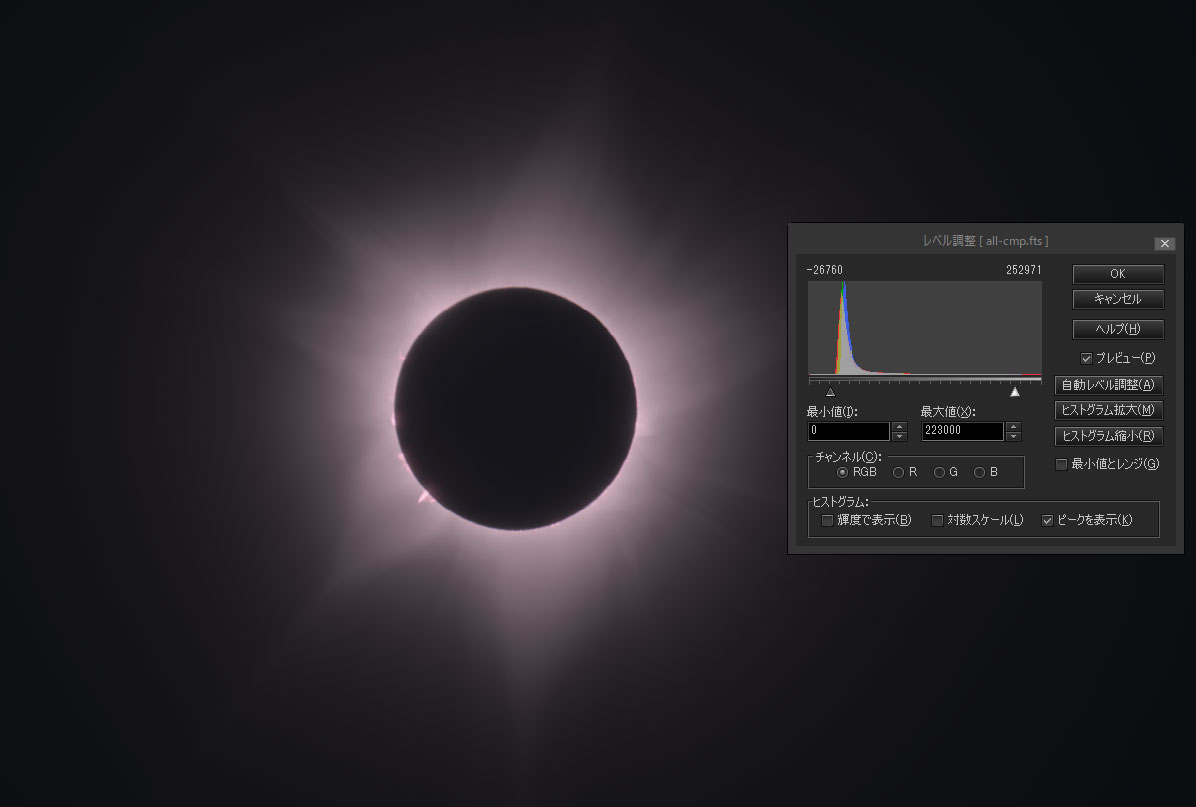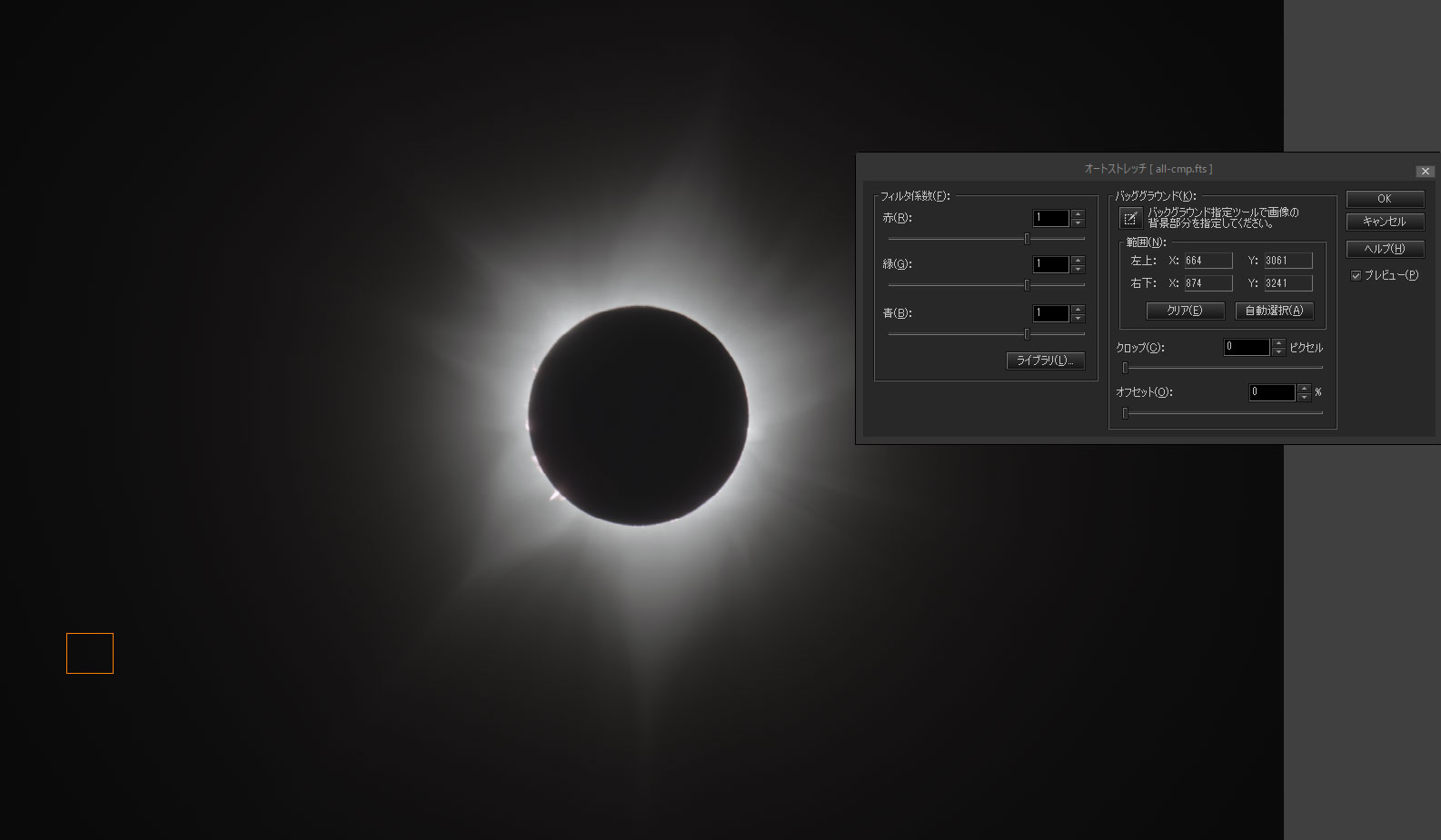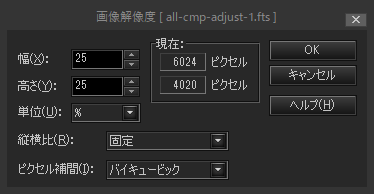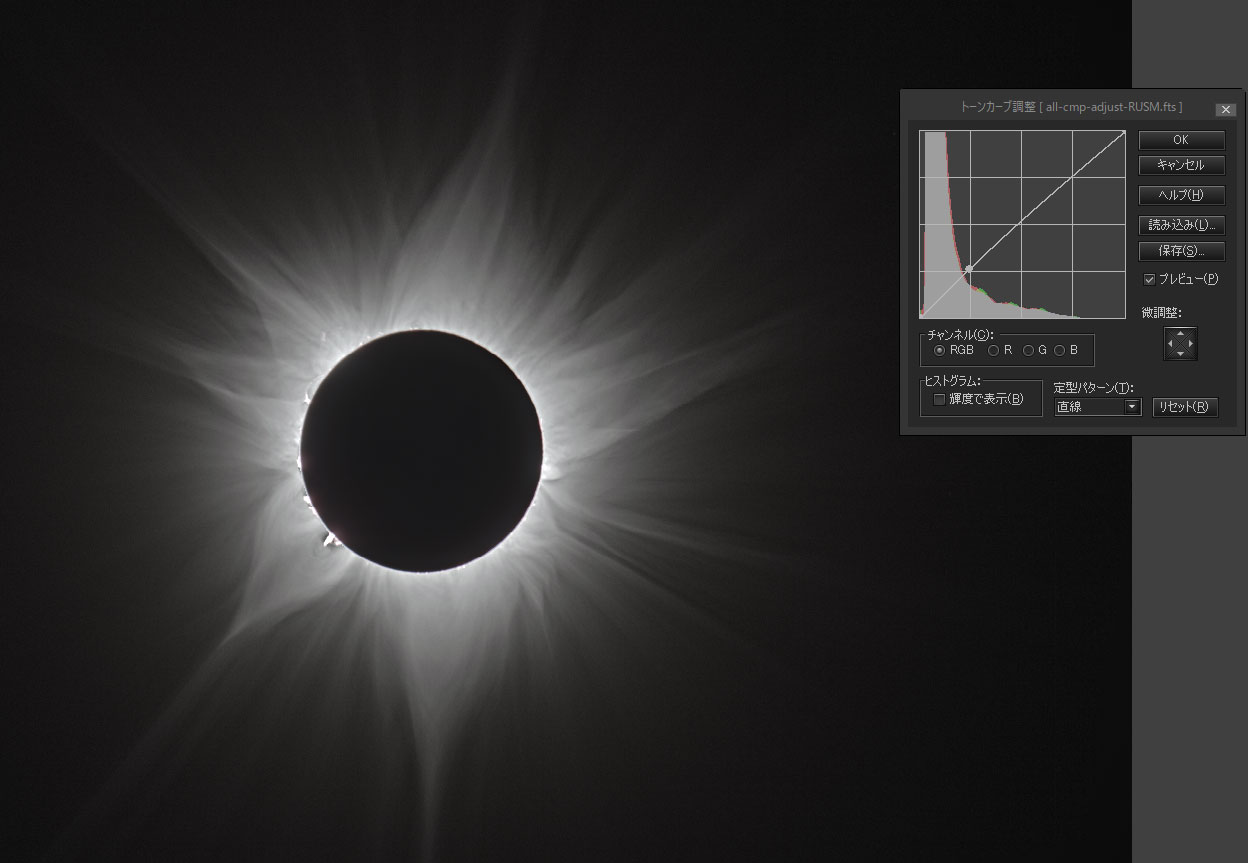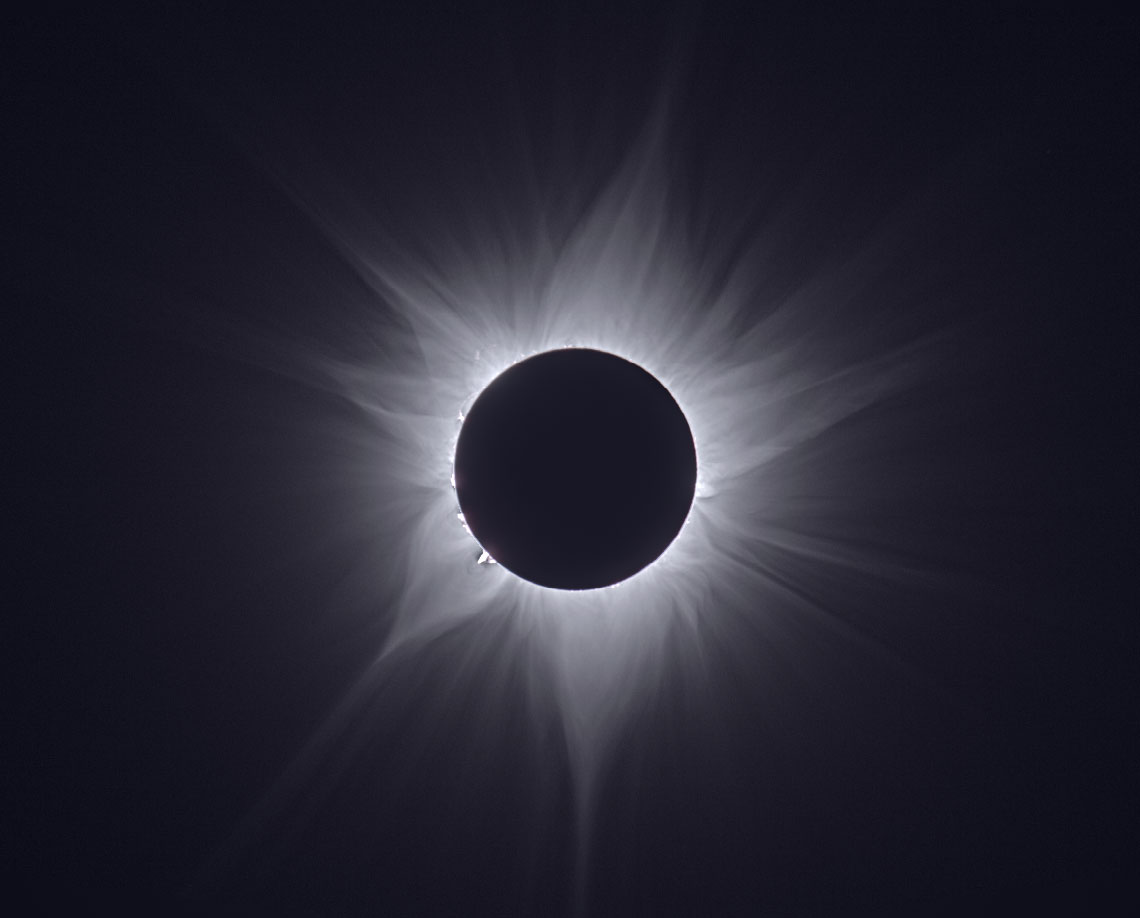皆既日食中に見られるコロナは内側と外側で明るさが大きく異なるため、1回の撮影でコロナのすべてを映し出すことはできません。そこで、シャッター速度を変えながら撮影する「多段階露光」で複数枚撮影し、その後に画像処理できれいなコロナの画像を合成します。
ステライメージに搭載されている「回転アンシャープマスク」は、天体写真家の塩田和生氏がコロナの強調のために考案した画像処理方法です。これを使えば、コロナの微細構造の抽出と滑らかさを両立し、結果を確認しながら美しいコロナ画像に仕上げることができます。
多段階露光で撮影した画像
コロナ画像の前処理
まずRAWで撮影したコロナ画像を、自動処理モードのコンポジットパネルでカラー画像に変換します。他の方法でRAW画像をカラー画像に変換すると、多段階露光をコンポジットしたときに、右の画像のように階調が飽和した領域で輪郭が出てしまいます。
ダークフレームがなければ一括して変換できるので、多段階露光の全フレームをライトフレームの欄に追加します。ダークフレームがある場合には、露出時間に応じて異なるものを使うので、各段階の露出時間ごとに処理をします。
前処理の設定項目は以下のようにします。
- ホット/クールピクセルはそれぞれ0.9
- レベル調整、サムネイル色調にチェック
コロナ画像のコンポジット
まず、多段階露光で撮影したコロナ画像は、露出ごとにコンポジットを行います。自動位置合わせではうまくコロナを重ねることができないので、詳細編集モードを使い、以下の手順で1枚ずつコンポジットしていきます。
カラー変換したコロナのFITS画像を2枚開きます。続いて「合成」メニューから「コンポジット」を選び、「コンポジット」ダイアログを開きます。ここでプレビューを見ながら位置合わせをします。「合成方法」は「加重平均」、「レベル調整した値を使う」にはチェックを入れます。「プレビュー」のチェックを入れたり外したりしながら、コロナやプロミネンスの位置が合うようにします。
「プレビュー」にチェックが入っているときに「移動」を使って位置合わせをします。月の影は刻々と動いていくので、月の縁で合わせてはいけません。Ctrlキーを押しながら「+」で画像の拡大、Ctrlキーを押しながら「−」で画像の縮小、Ctrlキーとカーソルキー同時押しで画像のスクロールができるので、画像の各部をチェックしながら位置を合わせます。
位置を合わせたら「合成方法」を「加算」にして、「レベル調整した値を使う」にはチェックをはずして、OKボタンを押します。ややこしい作業なので落ち着いて、設定を切り替えて実行してください。
コンポジットが終わったらFITS画像(実数32ビット)で保存しておきます。以降は各ステップ毎にFITS保存しておくと後戻りするときに便利です。
コンポジットが終わったらコロナが見やすいようにレベル調整をします。最小値は0、最大値はコンポジットした枚数×RAW画像の最大階調数です。14ビットのRAW画像なら2の14乗=16384階調なので、これを2枚コンポジットしたら2x16384=32768になります。簡易的に切り捨てて2x16000 = 32000としても大丈夫です。
各露出のコンポジットが完了したら、上と同じ方法で異なる露出時間の画像同士を、露出が短いものから順にコンポジットします。露出が違うので、コロナの構造が両方の画像でわかる部分でずれを確認して位置を合わせていきます。多段階露光のコンポジットの場合は、コンポジット後にレベル調整をしない方が、コロナの位置合わせがやりやすくなります。
回転アンシャープマスクでディテールを強調
回転アンシャープマスクの処理には時間がかかりますので、元画像のサイズが大きい場合は、適切なパラメータを試しながら探るために「画像」メニューの「画像解像度」で画像を縮小します。50%や25%などの値で縮小します。
「ツール」メニューから「コロナ処理」を選ぶと、「コロナ画像」ダイアログが表示されます。ダイアログの「種類」で「回転アンシャープマスク」を選びます。
ダイアログの「中心」にある「中心線表示」にチェックを入れると、画像に緑の線と円が表示されます。
画像の太陽の中心をクリックすると緑の円がクリックした点を中心として表示されます。「矢印」ボタンで中心の位置を動かし、「半径」で円の大きさを調整し、緑色の円が月縁と合うようにします。
線の交点が回転アンシャープマスクの回転の原点になります。また緑の円の内部には回転アンシャープマスクがかかりません。月縁を回転アンシャープマスク処理をすると画像が乱れてしまうので、緑の円は月縁より2~3ピクセル分大きくなるようにして月縁を除外します。
「コロナ処理」ダイアログの「回転角」はコロナの構造を強調します。回転角が大きいと太い構造が強調され、小さくすると細い構造が強調されます。もっとも大きな流線が強調されるように、「回転角」を指定します。
「強さ」は強調した流線のコントラストを向上します。強さを大きくするとコントラストが上がります。「段階」を1より大きくすると複数の回転角で処理した効果が得られて、太い構造と細かい構造を同時に強調できます。たとえば「回転角」が8で「段階」が4の場合は、ぼかし画像の回転角は8度・4度・2度・1度となります。
「プロミネンス偽色マスク」にチェックを入れると、回転アンシャープマスクで発生するプロミネンス両側の偽色(緑色の像)を除去します。