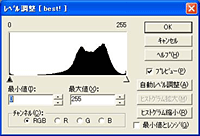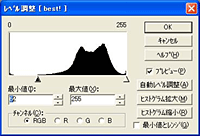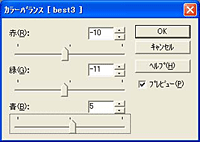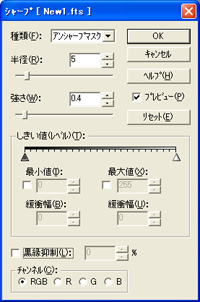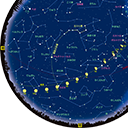月を見よう(2014年)
ステライメージで画像処理「中秋の名月」
以下の画像例は「ステライメージ Ver.6」を使用したものです。最新の「ステライメージ7」でも画像処理手順の概要は同じです。はじめに
お月見も良いのですが、デジカメと望遠鏡をお持ちなら、ぜひ撮影もしてみませんか。
満月の撮影は簡単です。望遠鏡にデジカメを取り付ける前にピントを合わせ、取り付けた後は、デジカメオートでお任せ。シャッターを切るときは、セルフタイマーを使用して振動を与えないのがポイントです。
実際の画像処理の例
さて、撮影された満月は、そのままでもきれいだと思います。ですが、ステライメージで処理すると、かなり細かいクレーターまで確認できるようになります。特に複雑な処理をしなくても、ここまでの画像にできます。
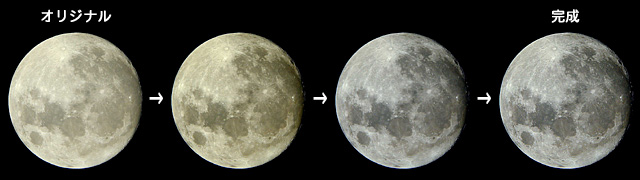
どういった処理をしたのか、順番に説明していきましょう。
画像を開く
まず「ステライメージ」を起動し、[ファイル]メニューの[開く]から、処理したい画像ファイルを開いておきます。
レベル調整
デジカメで撮影した画像が、やや明るすぎたり、逆に暗すぎたりしても、諦める必要はありません。そんな時は、「レベル調整」機能を活用します。「レベル調整」とは、暗い部分を明るくしたり、明るい部分の強さを調整したりする機能です。
レベル調整の手順
レベル調整処理をした作例
 →
→ 
のっぺりしていた画像にメリハリがつきました。
色調を整える
デジカメで撮影した月の画像も、メリハリがつきました。しかし、実際肉眼で見る月とは色が違って見えます。そこで、「カラーバランス」という機能を使用します。
カラーバランスの手順
カラーバランス処理をした作例
 →
→ 
画像を鮮明にする
最後に、画像の鮮明さを上げて、もう少しクレーターをはっきりさせてみましょう。鮮明さを上げるには「アンシャープマスク」機能を活用します。「アンシャープマスク」とは、画像全体の細部のようすを強調する機能です。
アンシャープマスクの手順
-
[フィルタ]メニューの[シャープ]を実行し、「シャープ」ダイアログを開きます。
メインウィンドウの「シャープ」ボタン
 を押せば、簡単に「シャープ」ダイアログを開くことができます。
を押せば、簡単に「シャープ」ダイアログを開くことができます。 「種類」リストボックスから「アンシャープマスク」を選択します。
ダイアログ内の数値の適正値は、撮影条件や好みに応じて変わってきます。ただし、あまり値を大きくすると、ノイズまで強調されてしまうので気をつけてください。
「半径」は、数値が小さいと小さな模様が強調され、大きいと大きな模様が強調されます。
「強さ」は、数値が大きいほど輪郭が強く強調されます。
「しきい値」は、小さいとき画面全体にシャープになりますので、通常はチェックを外したままで使用してもかまいません。
数値を入力し、ダイアログの「プレビュー」のチェックをオン/オフすると、アンシャープマスクの効果を確認することができます。細かいクレーターが見やすくなるのがわかるでしょう。
アンシャープマスク処理をした作例
 →
→ 
まとめ
ここまで紹介した機能は、正しく上手に使えば、自分自身の好きな画像に仕上げることができる技法です。それぞれの機能で数値を入力する場合は、入力する値に応じて画像が変化しますので、自分自身で「これ」と思える値を探してみてください。
また「投稿画像ギャラリー」では、月面などを画像処理した作例が見られます。こちらも参考にしてみてはいかがでしょうか。
ステライメージには、これ以外にも画像を処理する機能がたくさんありますので活用してみてください。機能の詳細については、付属のマニュアルやオンラインヘルプなどをご覧ください。
もっと知りたい方へ(ステライメージ)
 「ステライメージ」は天体画像処理のための定番ソフトウェア。RAWファイルの読み込みにも対応し、デジタル一眼レフカメラで撮影した天体写真の処理に最適です。
「ステライメージ」は天体画像処理のための定番ソフトウェア。RAWファイルの読み込みにも対応し、デジタル一眼レフカメラで撮影した天体写真の処理に最適です。