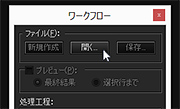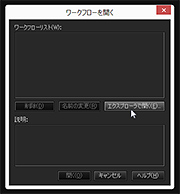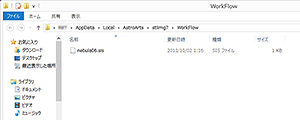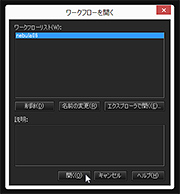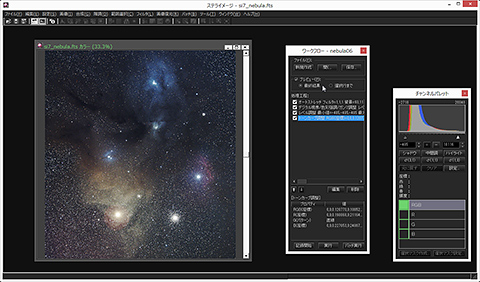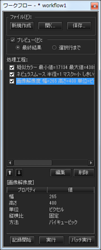ワークフローの使い方
各作品のワークフローは、以下の手順でステライメージに追加して開くことができます。
体験版のダウンロード、インストール
ステライメージをお持ちでない方は、「ステライメージ7 体験版」をインストールしてご利用ください。
画像に格子線が入る、試用期間が30日などの制限はありますが、ワークフローを使った画像処理をお試しいただけます。
1. 元画像のダウンロード
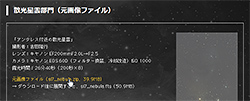 まず、各部門のページにアクセスし、一覧のトップにある元画像ファイルをダウンロードしてください。
まず、各部門のページにアクセスし、一覧のトップにある元画像ファイルをダウンロードしてください。
元画像はzip形式の圧縮ファイル(○○.zip)になっており、ダウンロード後に展開するとfts形式の画像データファイル(○○.fts)が得られます。
2. ワークフローファイル(sisファイル)のダウンロード
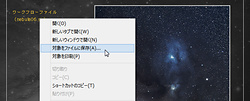 次に、同じページ内の各作品の隣に表示されている、ワークフローファイル(○○.sis)をダウンロードしてください。
次に、同じページ内の各作品の隣に表示されている、ワークフローファイル(○○.sis)をダウンロードしてください。
画像の横にワークフローファイルへのリンクがありますので、リンクを右クリックして「対象をファイルに保存」します。
4. 使用するワークフローファイルを開く
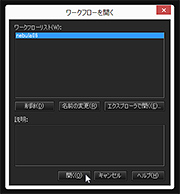 もう一度、「ワークフロー」バーの[開く]ボタンを押して「ワークフローを開く」ダイアログを開くと、[ワークフローリスト:]の一覧に今回ダウンロードしたワークフローが追加されていますので、これを選んで[開く]を押します。
もう一度、「ワークフロー」バーの[開く]ボタンを押して「ワークフローを開く」ダイアログを開くと、[ワークフローリスト:]の一覧に今回ダウンロードしたワークフローが追加されていますので、これを選んで[開く]を押します。
「ワークフロー」バーに、ワークフローが表示されます。
5. 元画像を開いてワークフローを適用
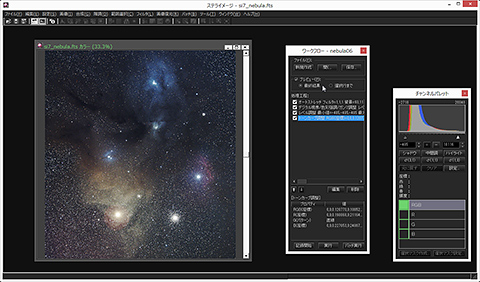 最初にダウンロードした元画像(○○.ftsファイル)のファイルをステライメージにドラッグ&ドロップして、画像を開きます。
最初にダウンロードした元画像(○○.ftsファイル)のファイルをステライメージにドラッグ&ドロップして、画像を開きます。
あとは、元画像に対してワークフローの処理工程を実行したり、各工程の設定値を詳しく確認したりしてみてください。
ワークフローについて
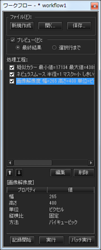
ワークフローは、ステライメージで行う画像処理や操作を1工程ずつ記録し、一度に実行したり順序を変えたりできる機能です。
[設定]メニューから[ワークフロー]を選ぶと、「ワークフロー」バーが表示されます。
- ステライメージで画像を開いてからワークフローバーの[記録開始]ボタンをクリックし、さまざまな画像処理を行うと、その処理過程がワークフローバーの[処理工程:]の欄に記録されます。
- 記録した工程は[編集]ボタンで設定値を編集することもできます。
- ワークフローには、画像の中の特定の領域にだけ処理を行うための「選択マスク作成」も記録することができます。「背景にだけ処理をかけたい」「恒星にだけ処理をかけたい」といった場合に便利です。
例:
ワークフローバーの[記録開始]ボタンが押されている状態で[フィルタ]メニューから「ぼかし」ダイアログを開き、画像にぼかしをかけてから[OK (記録中)]ボタンをクリックすると、「ぼかし」の工程がワークフローの[処理工程:]リストに記録されます。
また、処理工程のリストに記録された「ぼかし」工程を選択して[編集]をクリックすると、再び「ぼかし」ダイアログが開いてぼかしフィルタの設定値を変更できます。
ワークフローの保存・参照
以下の手順で、記録したワークフローに名前を付けて保存できます。
- ワークフローバーの[保存...]ボタンをクリックします。
- 「ワークフローを保存」ダイアログが開きますので、ワークフローの名前と簡単な説明を入力して[保存]を押します。
保存したワークフローは「.sis」という拡張子のファイルに保存されます。このファイルは以下の手順で取り出すことができます。
- ワークフローバーの[開く...]ボタンで「ワークフローを開く」ダイアログを開きます。
- [エクスプローラで開く...]をクリックすると、ワークフローファイル(*.sis)が保存されているフォルダーをWindowsのエクスプローラーで参照できます。コンテストの応募メールに添付するワークフローファイルはここからコピーしてください。
ワークフロー機能の使い方について、詳しくは以下の解説動画をご参照ください。
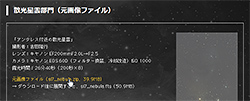 まず、各部門のページにアクセスし、一覧のトップにある元画像ファイルをダウンロードしてください。
まず、各部門のページにアクセスし、一覧のトップにある元画像ファイルをダウンロードしてください。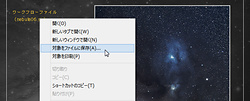 次に、同じページ内の各作品の隣に表示されている、ワークフローファイル(○○.sis)をダウンロードしてください。
次に、同じページ内の各作品の隣に表示されている、ワークフローファイル(○○.sis)をダウンロードしてください。