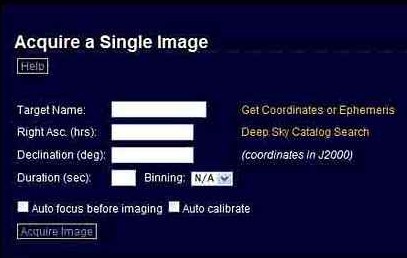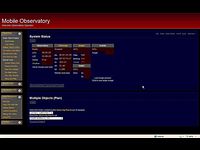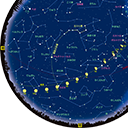前回は、望遠鏡を交換し1×1ビニングモードでカメラを使用して、ファイルサイズが大きくなったことをお話しました。その後私たちはこの問題を解決するなかで多くのことを学びました。今回はその経験をみなさんにご紹介します。
まず、ACPのObservatory ControlパネルがMaxim DLにコマンドを送ると、ファイルを32ビットのIEEE floatフォーマットで保存してしまうことが明らかになりました。私はしばらく考え、なぜこうなってしまうのか、問い合わせてみることにしました。すると、ユーザーからのリクエストで、このようなフォーマットになったというのです。ユーザーは、こうすればキャリブレーション後に、ノイズが少ない状態で画像を保存できると考えているというのです。
先月、この連載の記事を書き終えた後、私はこの問題にとりかかりました。わたしたちはリモートユーザーにすべてのキャリブレーションファイルをダウンロードするように依頼しました。各人のパソコン上でキャリブレーションを行うようにすれば、ダウンロードにかかっていた数時間を節約できるからです。
続いて私は、カメラの取扱説明書を見てみました。するとそこには、そもそもカメラは16ビットの画像しか取れないと書いてありました。私は、これは賢い方法ではないと思いました。カメラには、最高クラスのチップが使われていて、ノイズもほとんど気にならないからです。
私はMaxim DLのチャットルームに行き、この点について調べてみました。そこで次のような答えを見つけました!それは、あるソフトエンジニアの方のコメントです。〜「なぜ、16ビットの画像を32ビットのフォーマットで保存するのか?それでは、単にファイルサイズが2倍になるだけで、解像度はまったく向上しない」〜
そこで、ACPの代理店に電話をして、プログラムの設定を変えて16ビットフォーマットで保存できるのかどうか尋ねてみました。すると、答えはイエス、しかもたった一行のスクリプトを書き換えるだけだというではありませんか。しかし、私にはさらにもう1つ問題がありました。それは、キャリブレーションした画像とRAW画像の両方が保存される点です。これでは、ハードディスクに不要なファイルがただ増えていくだけです。幸い、この点についても、簡単に設定を変えることができました。
Ironwood Observatoryは、3G セルラーモデムと2つのルーターで、インターネットに接続しています。当然ADSLや光ケーブルより速度は遅いため、ファイルを保存するとき転送時間が重要になってくるわけです。
そのため、リモートコンピュータから、転送が速くできるようにしてあります。すべての画像は自動的に圧縮ファイルに保存され、サイズも(オリジナルの12MB画像の4分の1にあたる)4040KB以上にはならず、しかも最終的に画質が落ちることもありません。
私はこれまでの数年間に複数のACPを使ったリモート天文台を建設してきました。リモートユーザーがいつでも天文台を使えるようにウェブページをいつでも利用可能な状態にしてきました。ウェブページのためにそれほど悩まされたことはありません。なぜなら、ACPのデスクトップインターフェースを使っているからです。
ACPのリモートウェブページで撮像を行うには、いくつかの方法があります。通常ユーザーは、単に1枚の画像をとるか、またはLRGBのようなフィルターを使ってカラー画像をとるかの、単純なオプションを選ぶことになるでしょう。Lは、英語のLuminanceの略で、画像の単位面積あたりの光度のことです。天体写真では、フォトショップの「輝度レイヤー(Luminance Layering)」にあたる画像処理の意味で使われるのではないでしょうか。
最近、ある教授が科学の授業で使用するために写真を何枚か撮影するようすに出くわしました。その際、ACPならより簡単にしかも自動で撮影できると、その機能を再認識しました。
それは、「Observing Plans」と呼ばれるツールです。これはとてもシンプルなテキストで書かれており、どんな画像を取得するかをわたしたちに代わってACPに伝えてくれる機能です。「Observing Plans」は、ウェブページから、個人のフォルダにアップロードされます。自分のプランをスタートさせるときは「Multiple Objects Plan」のメニューへ進み、「Acquire Images」ボタンをクリック、するとスクリプトがスタートします。ACPのウェブユーザーインターフェースの画像の写真を見てください。
これは、ACPのウェブページを使って撮影と画像の取得をするための、もっともシンプルな方法です。使い方も簡単で、撮影対象となる天体の名前を、たとえばM10だとしましょう。続いて「Get Coordinates or Ephemeris」(座標を取得する)をクリックします。対象の天体が見えていれば、座標が自動的に記入されます。残る3箇所は、「Duration」(秒単位の露出時間)、「Binning」(ビニング)1×1、オートフォーカスと自動キャリブレーション処理(ダーク、バイアス、フラット補正)のチェックボックスとなります。
天文にまだ馴染みがなくてどんな天体があるか思いつかない場合には、「Deep Sky Catalog Search」を使うことができます。たとえば単純に「m」の文字(Messier(メシエ)の頭文字)を入力すると、500もの天体の中から選ぶことできます。そして最後に「Acquire Image」をクリックすると、ACPがあなたに代わって自動で撮影してくれます。
カラー画像も同じような方法です(あくまで単独の撮影対象を1回で撮影する方法です)。天体名のほかにフィルターや時間、ビニングのオプションを選べば、雑誌に掲載されているような美しい画像を撮影できます。フォーカスやカブリ補正、ディザリングや終了後のシャットダウンなどに関する細かいオプションもあります。
このなかのディザリングとは、対象となる領域を少しずつずらしながら撮影する方法で、CCDチップ上で欠陥のあるピクセルの影響を除去することができます。
以上の2つはとても便利ですが、まだ他にも撮影や天文台を自動操作するためのオプションがあります。私はこれまで夜間の撮像のために行ってきた単純なオプションに、多少の変更を加えました。以下がその一例です。
#INTERVAL 300 ; 300 second exposures M 5 M 60 M 104
これは、複数の天体を観測するためのものです。「Observing Plans」は、ナンバー記号(#)を前につけて指示されます。この場合「#INTERVAL 300」とは、露出時間を300秒にしなさいと指示していることになります。
ナンバー記号(#)を使った記述では、そのほとんどの意味がとても明快であることを理解することができるでしょう。先ほどもお話したように、ここに書かれている「M」の文字がメシエ天体カタログの頭文字ですね。すると、次はカタログの番号を入れればよいというわけです。つまり、この場合は、M5、M60、M104という3つのメシエ天体が対象となります。
次回もこの話題の続きをお話ししますが、少なくとも「Observing Plans」を使ってどのようなことをするのか、ある程度おわかりいただけましたか。さて次に目指すのは、一晩中天文台を稼動させていくつもの天体を撮影して、撮影終了後には天文台を自動で閉じるようにし、ユーザー自身が翌日の仕事に備えてゆっくりと休める時間をとれるようにするというものです。以下に、昨晩私が天文台を稼動させるために使った「Observing Plans」を例として挙げておきますので、一体どんなことをしようとしたのか見ておいてください。次回は、より高度な方法へと話を進めます。
#interval 120 #sets 6 #binning 1 #filter clear #MINSETTIME 00:05 #POINTING CK08N010 2009 09 25.8756 2.783626 0.997157 100.8103 357.4721 115.5204 20090618 9.0 4.0 C/2008 N1 (Holmes) #CHAIN C:\Program Files\ACP Obs Control\WebDocs\Plans\Vishnu\C2006 Q1 (McNaught)
※Ironwood Observatory(Ken Archer氏)による、リモート天文台の建設やそのほかのサービスに関する問い合わせは、「お問い合わせフォーム」から、(営業部宛まで)ご連絡ください。